Build a Workflow
The Workflow Builder is used to configure your workflow.
To add or edit a workflow:
-
Select a trigger from the Workflow Triggers panel.
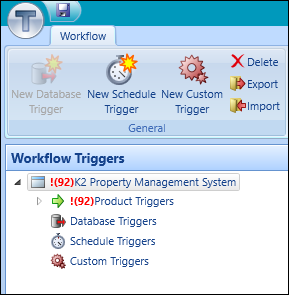
-
Click the New Workflow button in the Workflow ribbon.
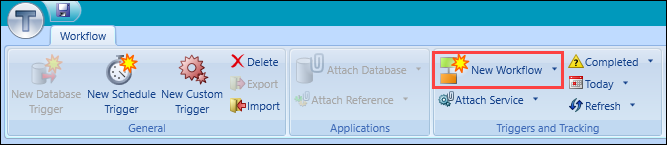
Alternatively, select an existing workflow, and then select Edit Workflow from the New Workflow drop-down.
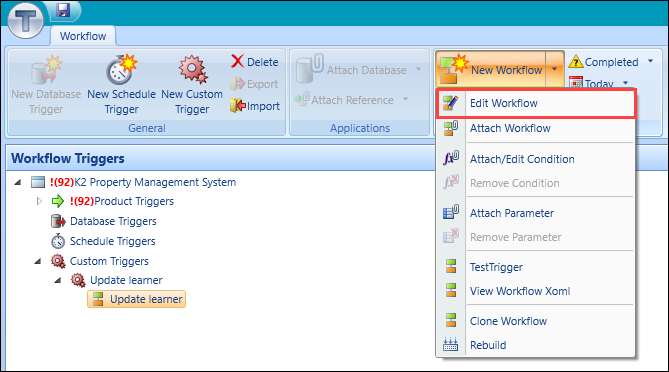
The Tribal Workflow Builder screen is displayed.
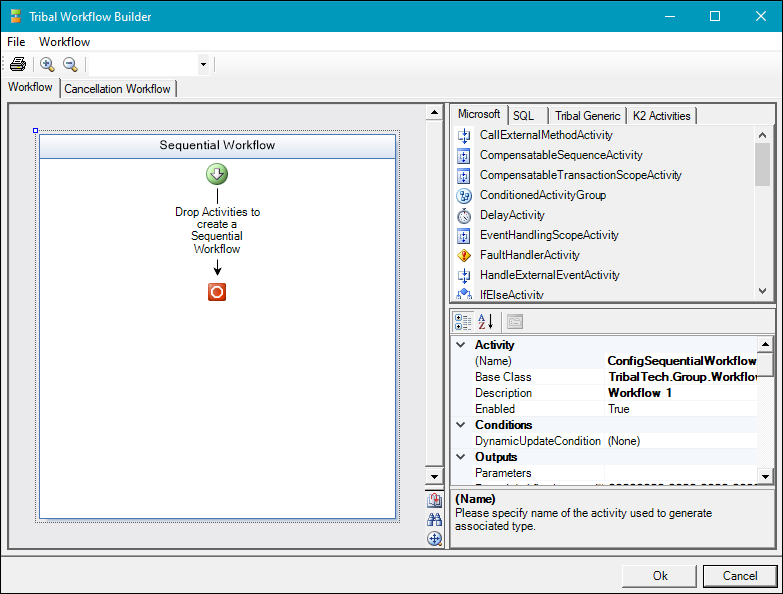
The Workflow Builder screen consists of three main sections where you can configure the workflow:
- Designer canvas - contains the Sequential Workflow container where you can build and order the sequence of your workflow
- Activity panel- the activities that can be included within a workflow, including:
- Microsoft - contains all the Microsoft standard workflow activities
- SQL - Structured Query Language (SQL) workflow activities
- Tribal Generic - Tribal workflow activities
- K2 Activities - K2 workflow activities
- Panel properties - defines the properties of each activity
The buttons in the Tribal Workflow Builder are described in the following table.
| This button | Does this... |
|---|---|
| File |
The File button displays the following options:
|
| Workflow |
The Workflow button displays the following options:
|
| Displays the Print window. | |
| Zoom In | Displays a magnifying glass icon enabling the user to zoom in within the Sequential Workflow container. |
| Zoom Out | Displays a magnifying glass icon enabling the user to zoom out within the Sequential Workflow container. |
| Print Preview | Displays a print preview of the workflow. |
| Zoom Level | The zoom level. |
| Pan | Toggles the display to fit to screen or workflow size. |
The Designer canvas section of the Workflow Builder contains a Sequential Workflow container that stores the activities included in your workflow.
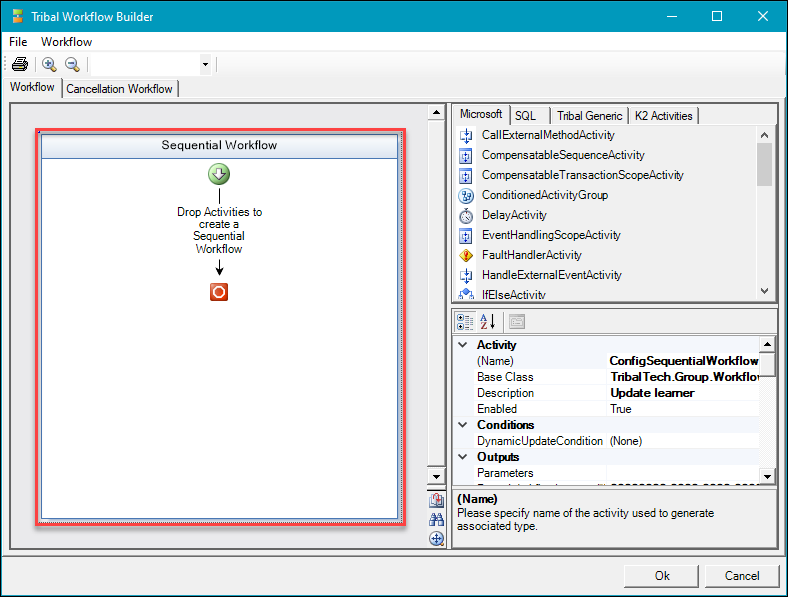
-
To add activities to a workflow, select the relevant activity from the Activity panel and drag and drop it into the Sequential Workflow container.
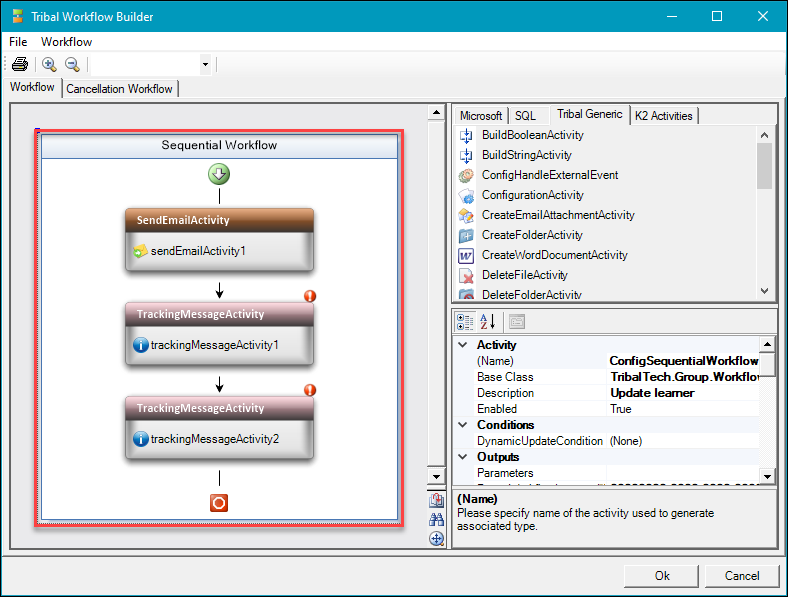
You can copy, cut, paste or delete activities from a sequence by right-clicking the item and selecting from the drop-down list.
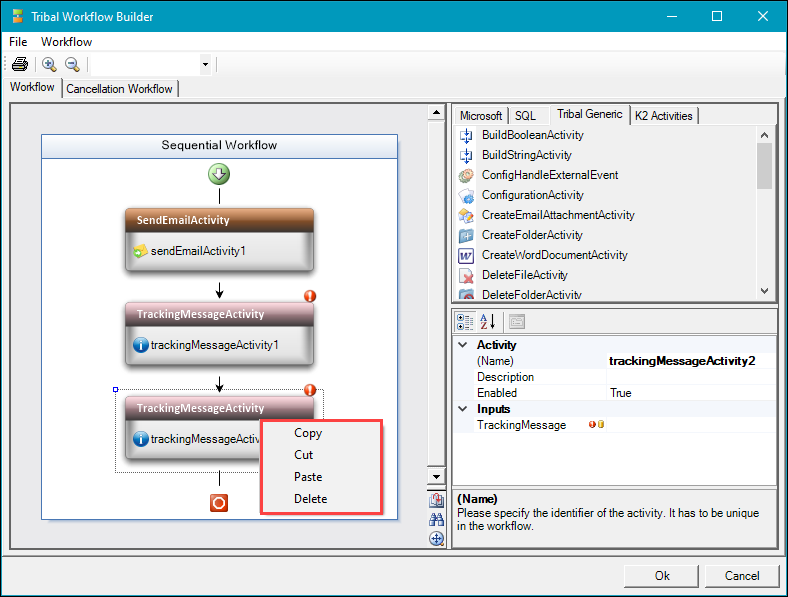
You can also re-order the workflow items by dragging and dropping between the sequence arrows as required.
-
To set the properties of an activity, select an item from the Sequential Workflow container and adjust the relevant fields in the Panel properties.
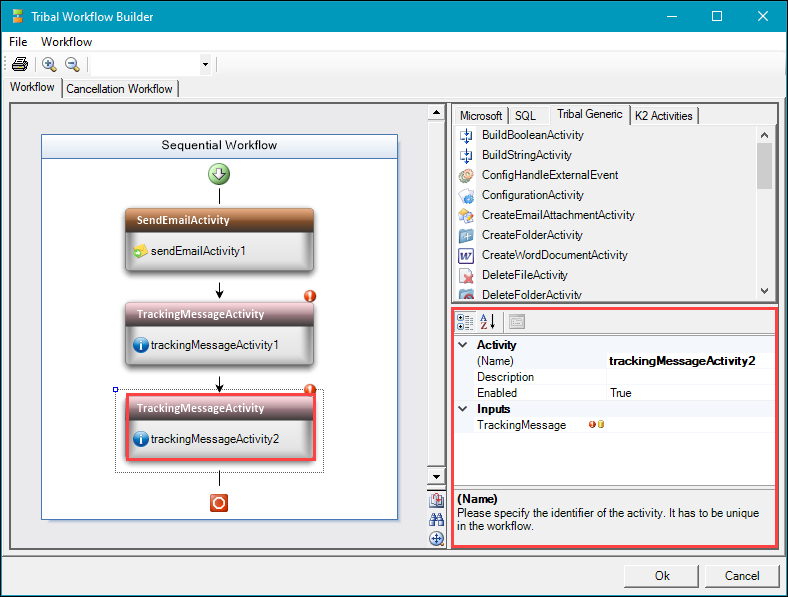
-
Click Ok to save and exit the Tribal Workflow Builder.