Managing Sufficiency Survey Headers
Select from the following:
To add or edit a sufficiency header, do one of the following:
Navigate to Education > Sufficiency > New Sufficiency Header.
Click the New Sufficiency Survey option in the Tasks panel of a business unit record.

Click the Sufficiency Survey Header(s) option in the Associated Items panel of a business record, and then double-click an existing record to open it.
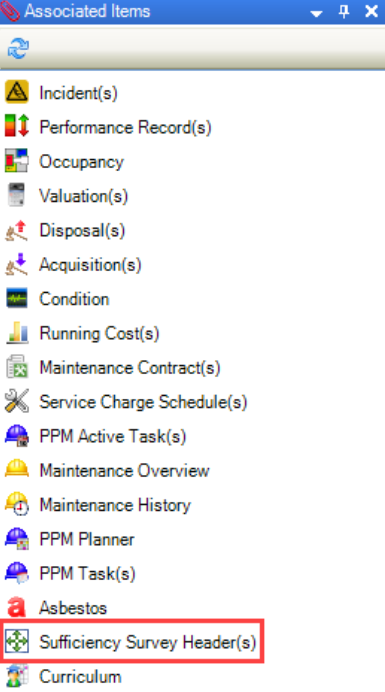
The Sufficiency Editor is displayed.
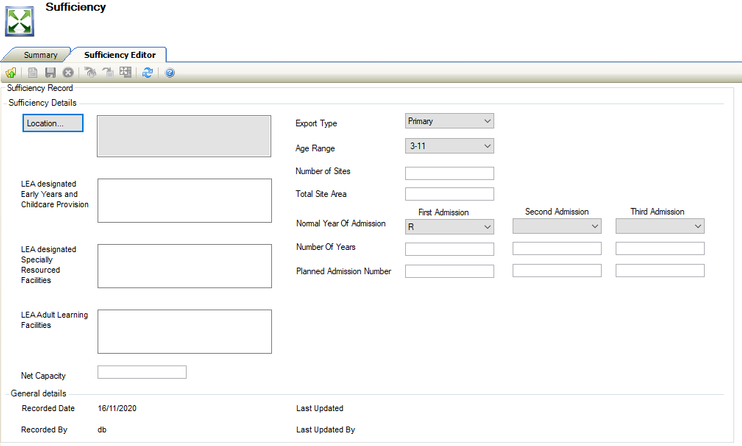
Enter or edit the relevant details.
The fields on the Sufficiency Editor are described in the following table:
This field… | Holds this information... |
|---|---|
Location | The location for the survey.
|
LEA designated Early Years and Childcare Provision | Specific details on LEA information. |
LEA designated Specially Resourced Facilities | |
LEA Adult Learning Facilities | |
Net Capacity | The net capacity. |
Export Type | The export type (that is: the business unit container type). |
Age Range | The age range of the users of the location from the drop-down list |
Number of Sites | The number of sites for the location. |
Total Site Area | The total area of the site. |
Normal Year Of Admission | The normal year of admission. |
Number Of Years | The number of years for the admission. This field is mandatory. |
Planned Admission Number | The planned number of admissions. This field is mandatory. |
Recorded Date | The date that the record was created. |
Recorded By | The user that created the record. |
Last Updated | The date that the record was last edited. |
Last Updated By | The user that last edited the record. |
Click Save.
You can then Import and Export the net capacity data or Update the Net Area Schedule as appropriate.
Once a sufficiency header has been saved, you can export the sufficiency header to an Excel document. You can then edit it and Import it back into K2.
To export the sufficiency net capacity data:
Open the relevant sufficiency header.
Click the Export button on the ribbon.
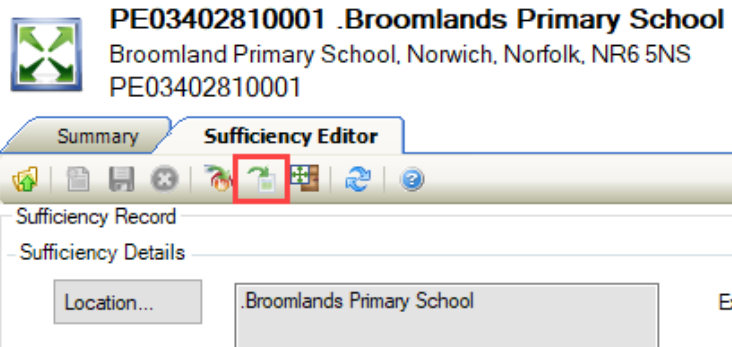
The Export Sufficiency Net Capacity data window is displayed.
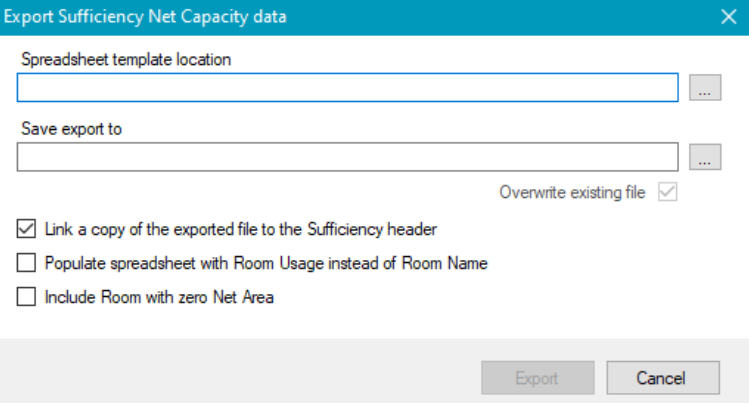
Enter the relevant details.
The fields on the Export Sufficiency Net Capacity data window are described in the following table:
This field… | Holds this information... |
|---|---|
Spreadsheet template location | The location of the Excel spreadsheet template. |
Save export to | Where to export the spreadsheet to. |
Link a copy of the exported file to the Sufficiency header | Whether to link a copy of the exported file to the sufficiency survey. |
Populate spreadsheet with Room Usage instead of Room Name | Whether to use room usage instead of room names. |
Include Room with zero Net Area | Whether to export rooms that have a net area of zero. |
Click Export.
The file is then exported to the specified location.
Once a sufficiency header has been saved, you can import an edited spreadsheet that you exported.
To export the sufficiency net capacity data:
Open the relevant sufficiency header.
Click the Import button on the ribbon.
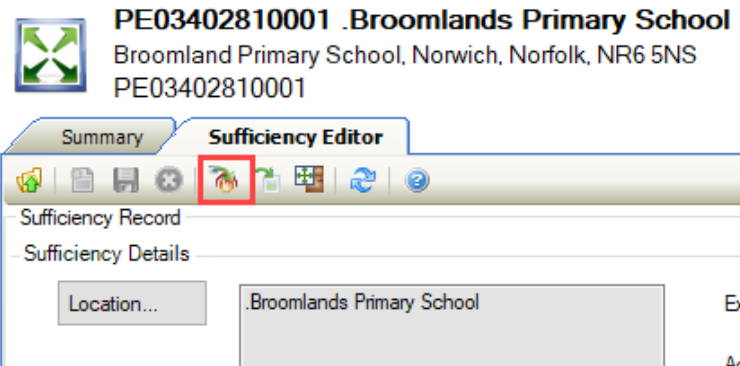
The Import Sufficiency Net Capacity data window is displayed.
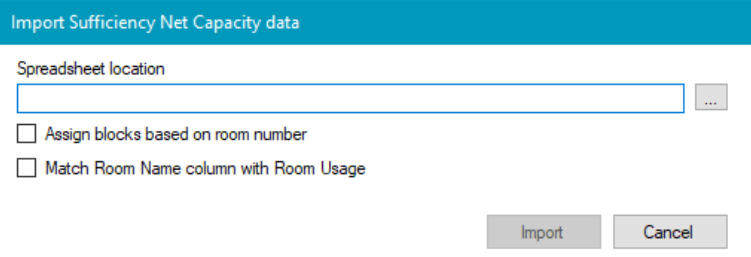
Enter the relevant details.
The fields on the Import Sufficiency Net Capacity data window are described in the following table:
This field… | Holds this information... |
|---|---|
Spreadsheet location | The location of the spreadsheet that you want to import. |
Assign blocks based on a room number | Whether to assign blocks based on a room number. |
Match Room Name column with Room Usage | Whether to match the room name with the room usage. |
Click Import.
The file is then imported.
Once a sufficiency header has been saved, you can update the sufficiency record with the latest room data.
To update the net area schedule:
Open the relevant sufficiency header.
Click the Update Net Area Schedule button on the ribbon.
This button is disabled if the latest data has already been updated.
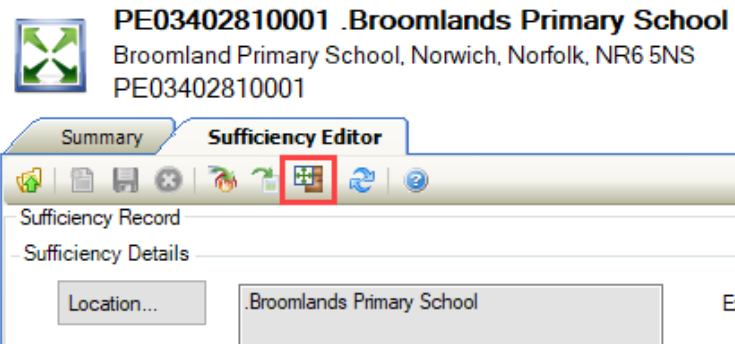
A confirmation window is displayed.
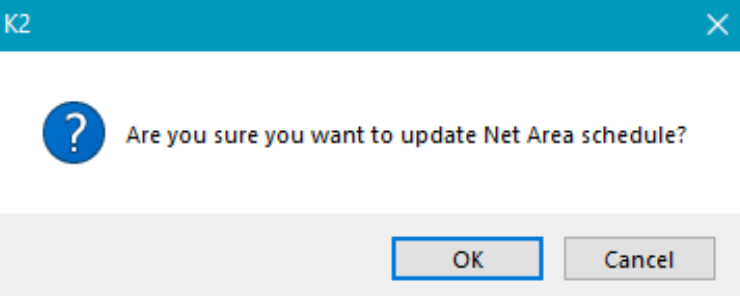
Click OK.
