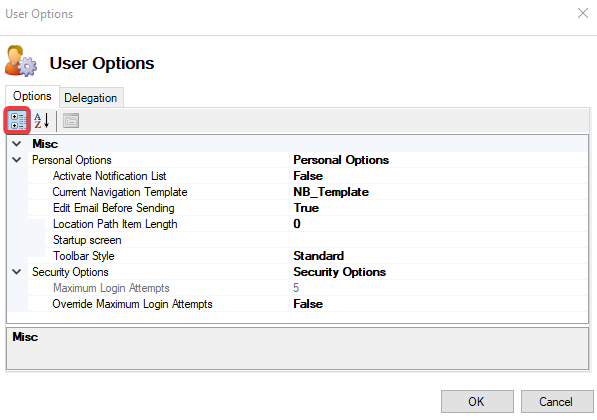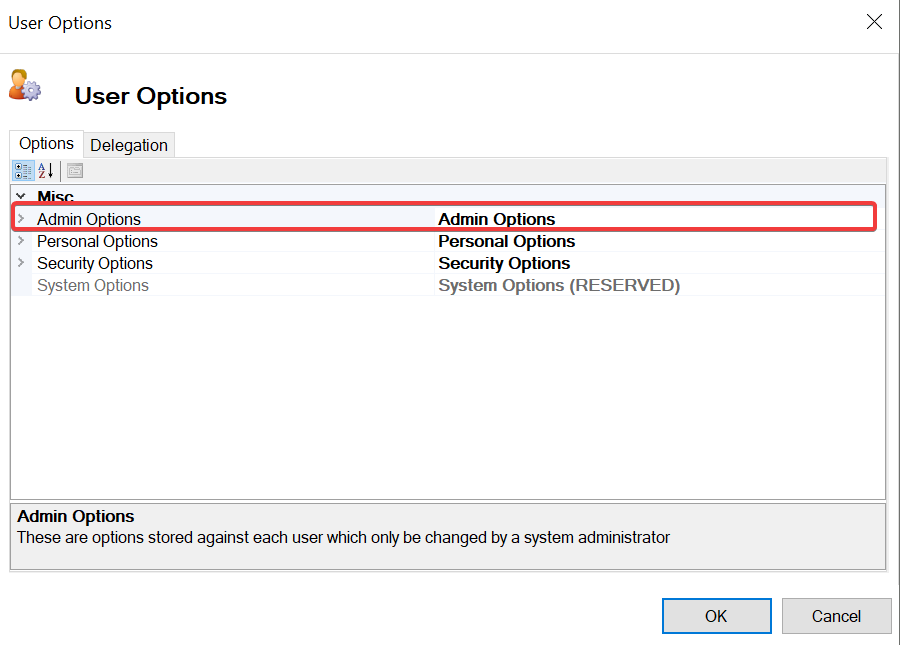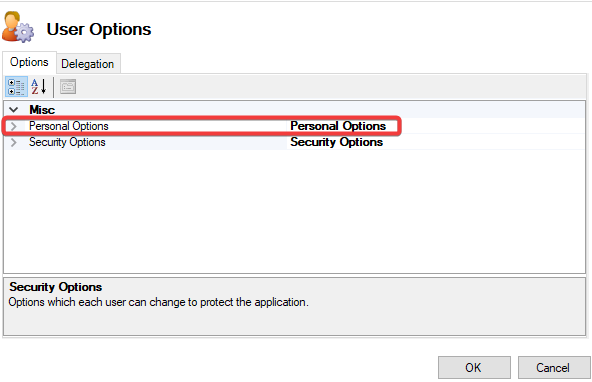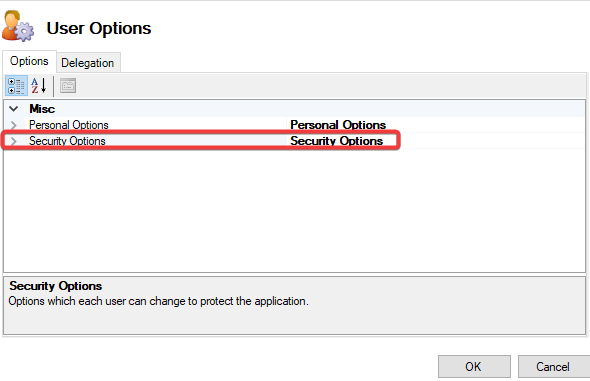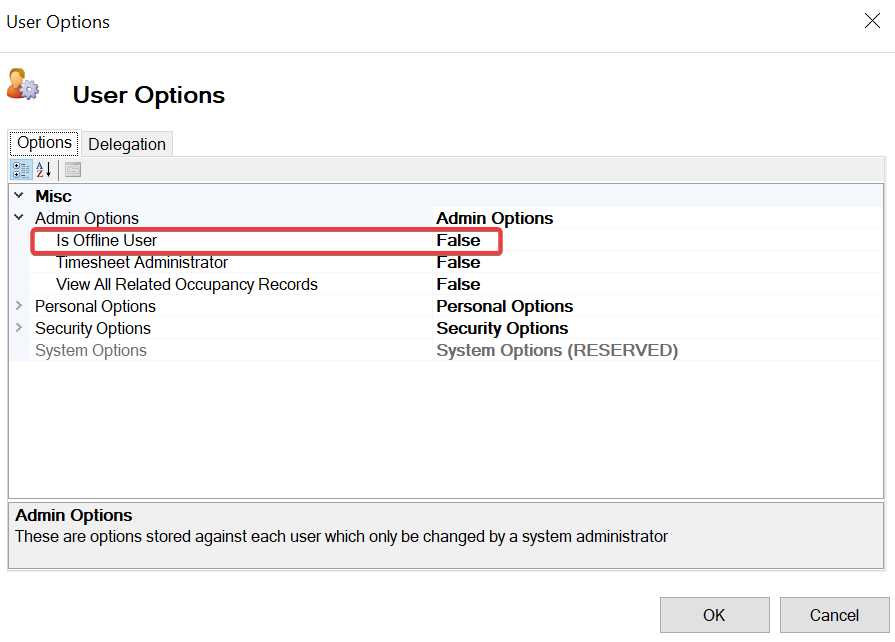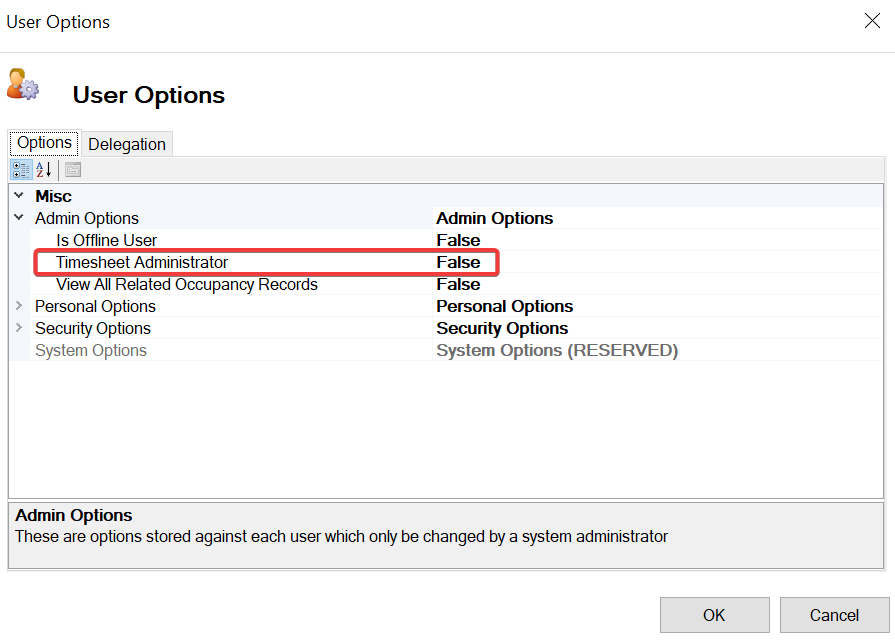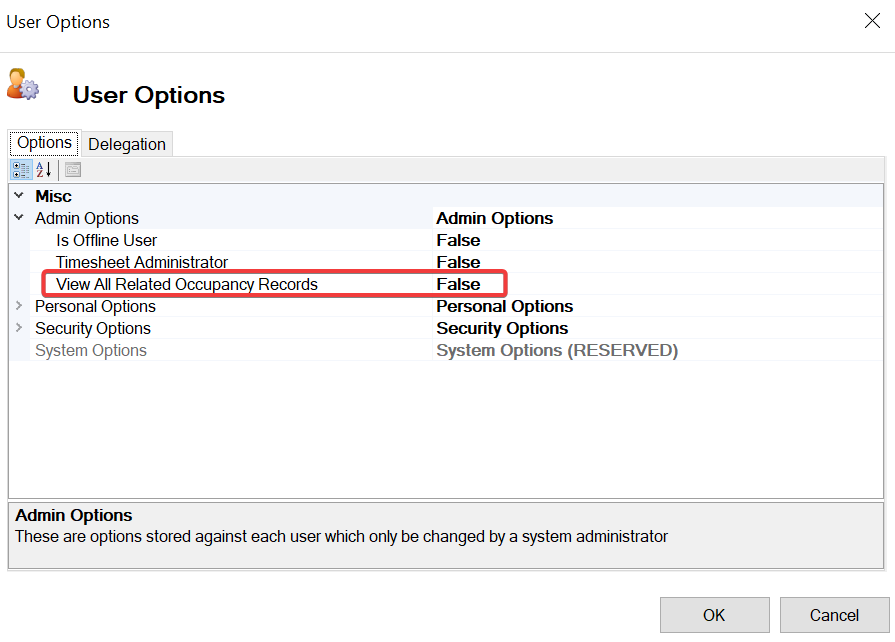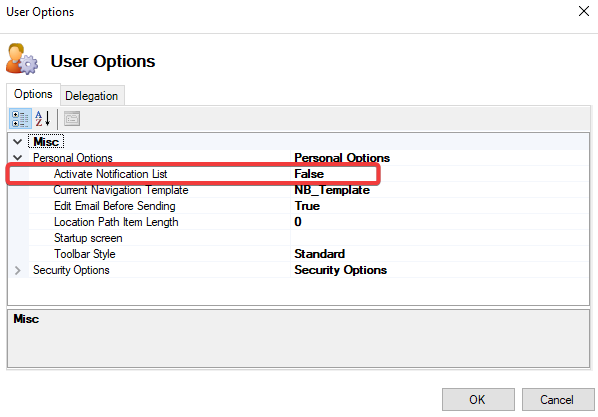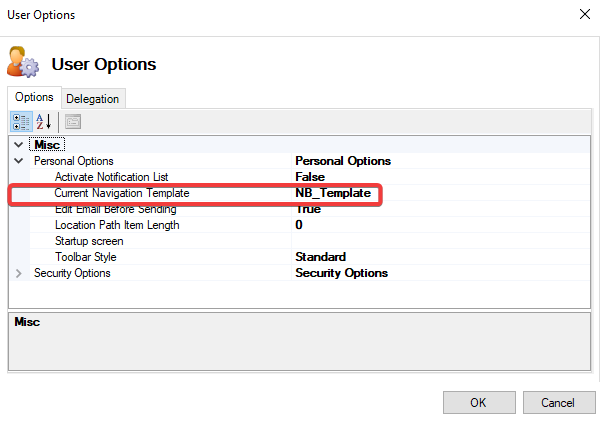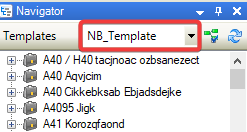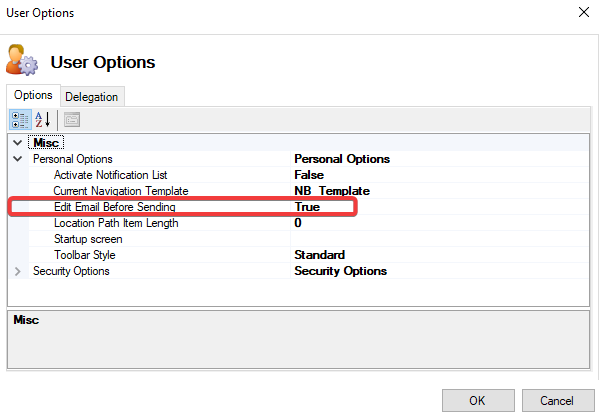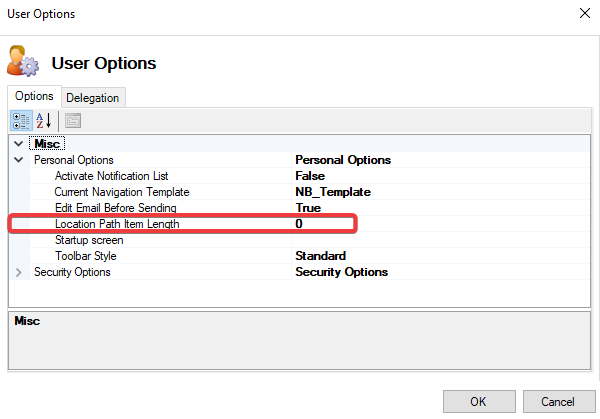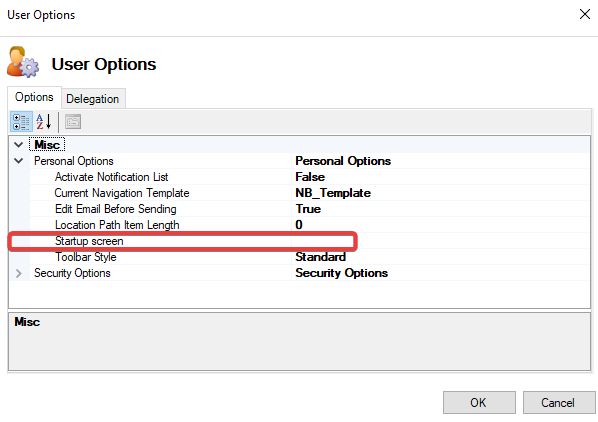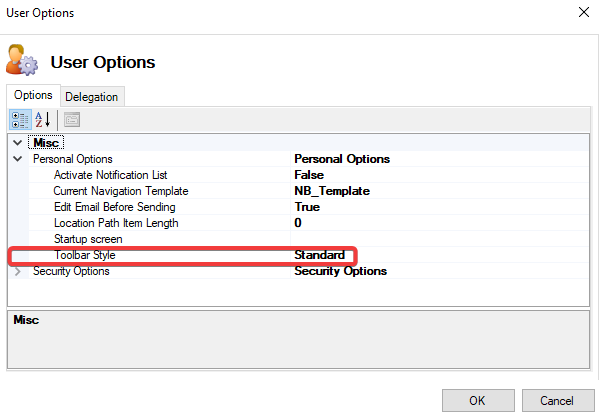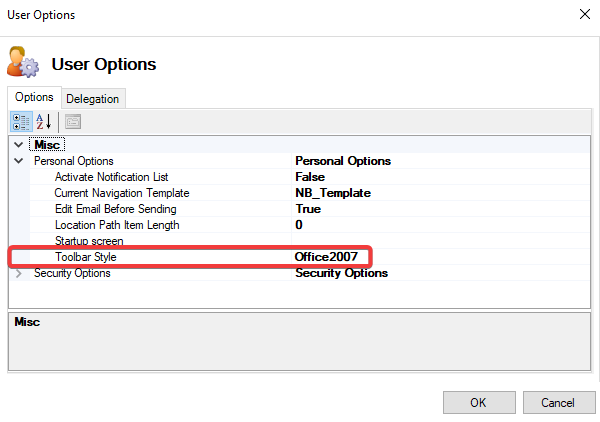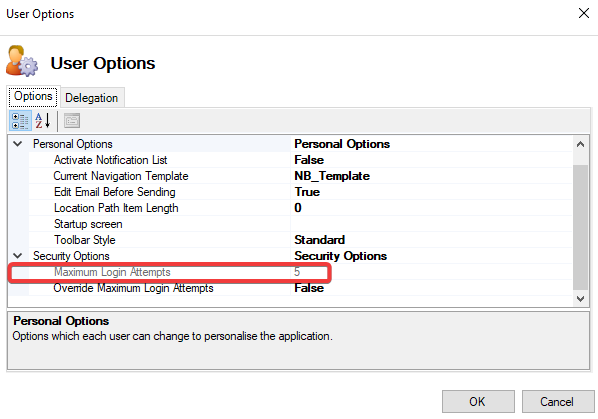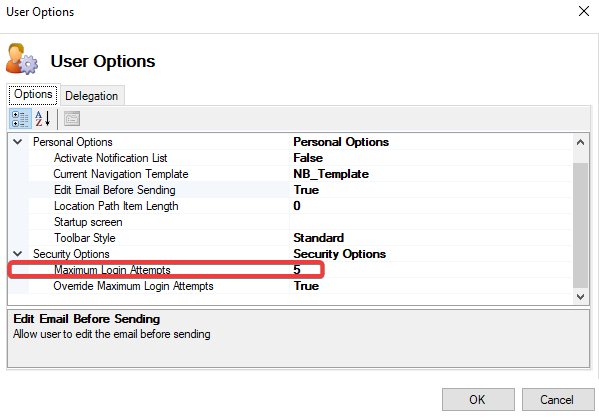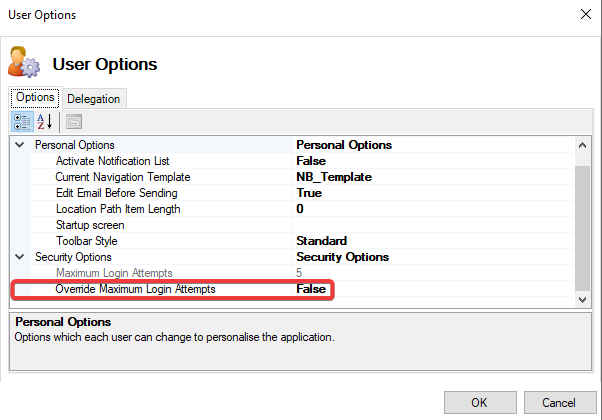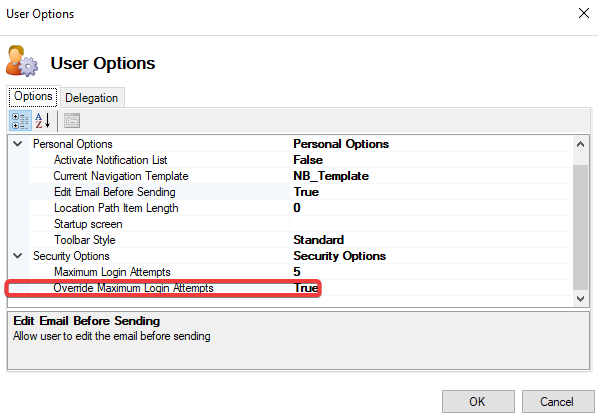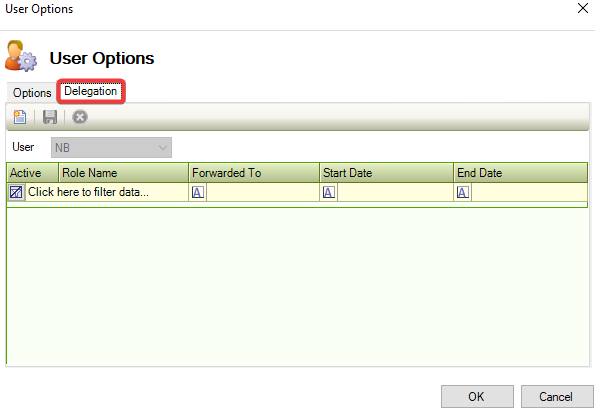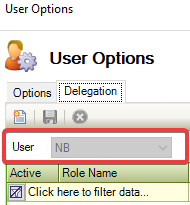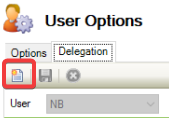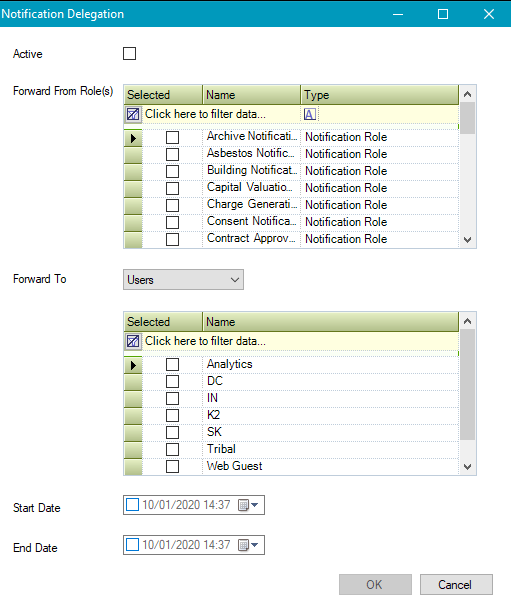User Options
Navigating to Tools > System Options displays the Options screen.
You need a role with the SystemOption permission to access this screen.
To view or edit settings:
Click on User Options.
The User Options field is displayed and defaults to Options on opening.
Values displayed in regular font are system defaults, while values displayed in bold are not the default value.
Click on one of the following icons to categorise the user options.