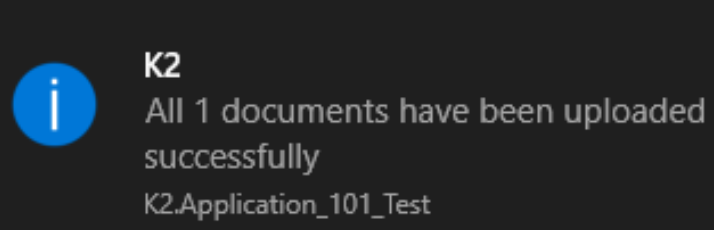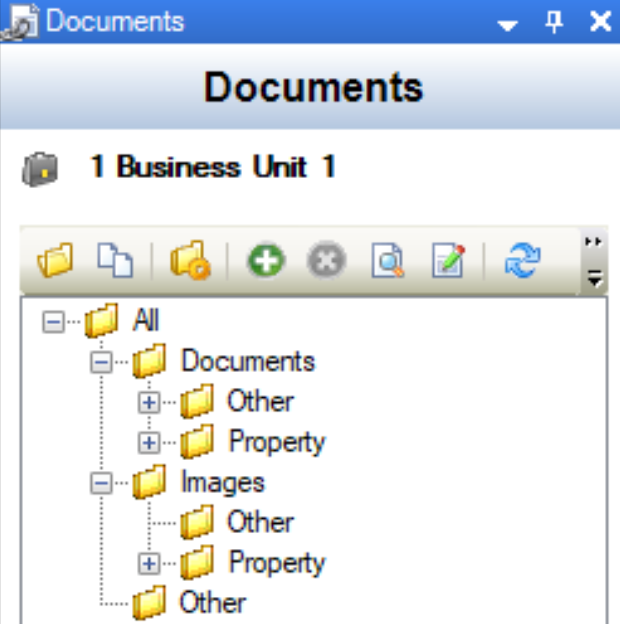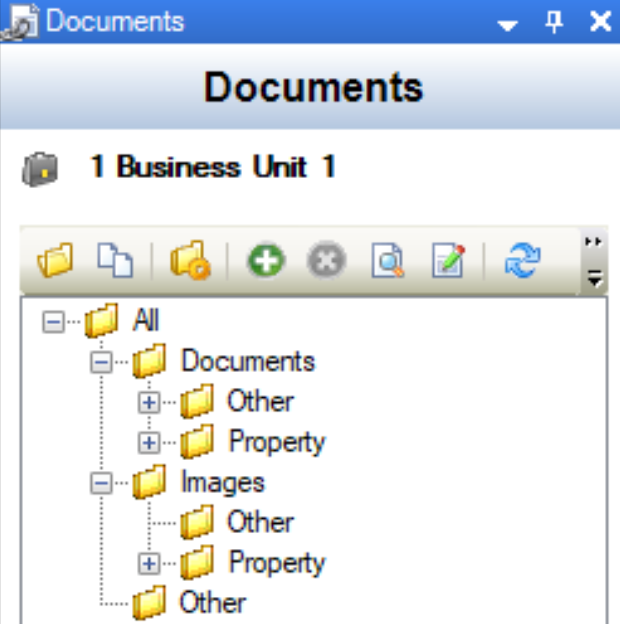To add a document:
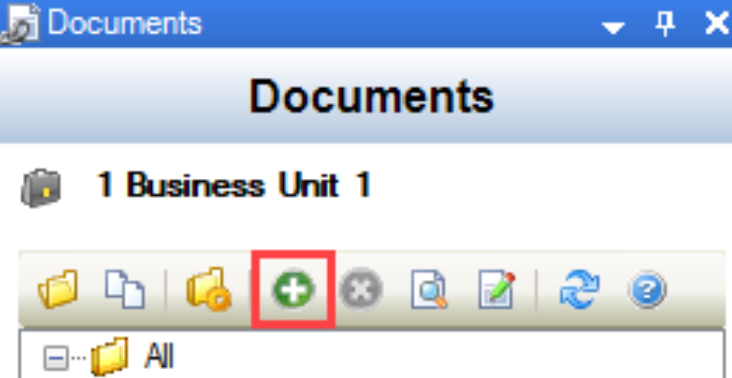
You can also click and drag a file (for example: from Windows Explorer) into the Documents panel.
Alternatively, select an existing file and then click the Edit button.
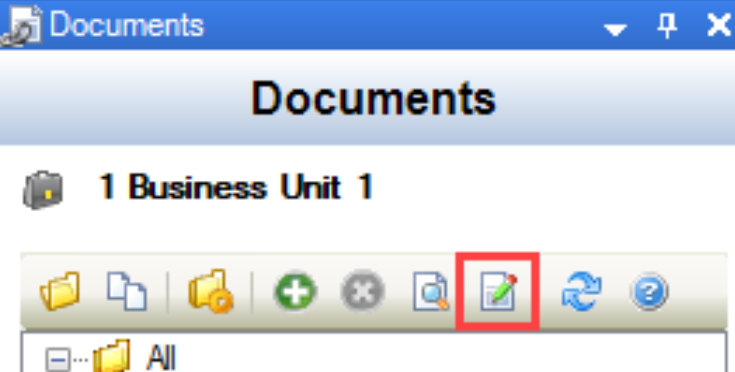
The Edit Document Link window is displayed.
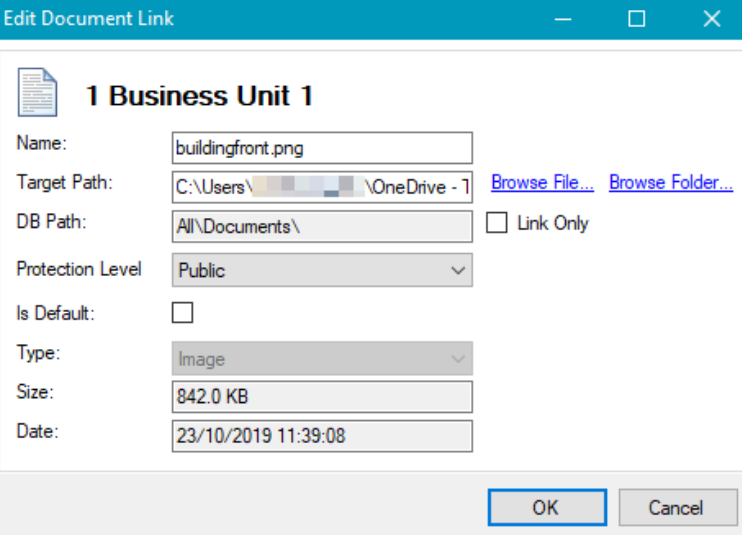
Some fields will be populated automatically if a new file was dragged and dropped into the Documents panel.
The fields on the Edit Document Link window are described in the following table:
This field… | Holds this information... |
|---|
Name | The file name. |
Target Path | The local location of the file. Use the Browse File or Browse Folder button to locate the file. |
DB Path | The database location of the file. |
Link Only | Whether to upload the document to the database. Select this check box if you do not want to upload the file to the database. |
Protection Level | The protection level of the file (for example: public). |
Is Default | Whether this is the default file. |
Type | The type of file.
|
Size | The size of the file. |
Date | The date that the file was uploaded. |
A confirmation notification is displayed.