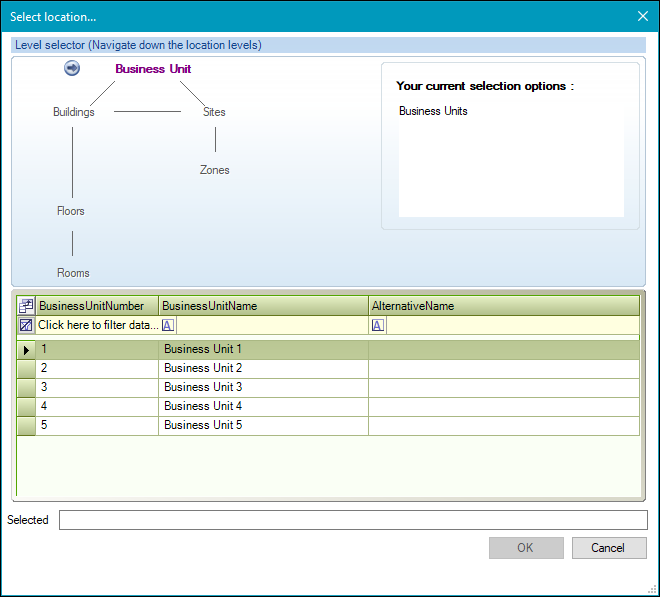Add or Edit a Contact
To add or edit a contact:
-
Do one of the following:
-
Navigate to Functions > Core > New Contact or Organisation > Employee > New Employee to display the Contact Editor.
-
Search for and open an existing contact record.
-
Click the New Contact option in the Tasks panel of a business unit, zone, building, floor or room record.
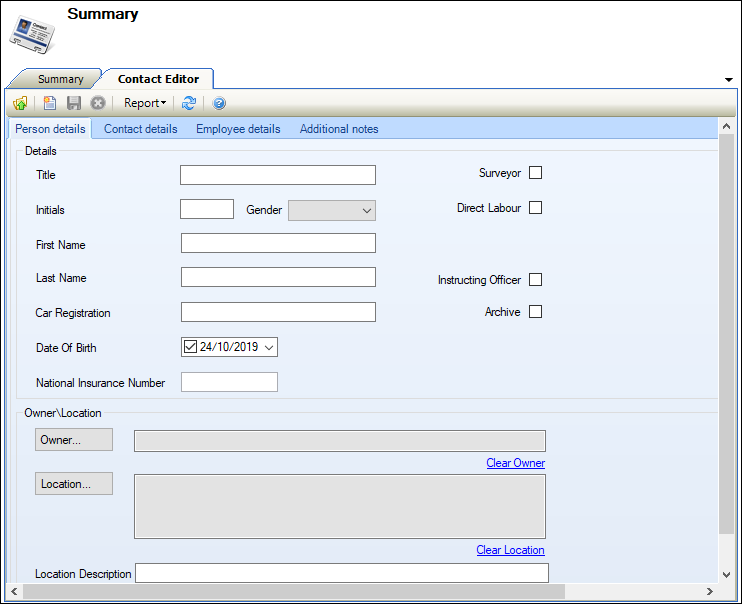
-
-
Enter or edit the details on the relevant tabs.
The Contact Editor comprises the following tabs:
The fields on the Person details tab are described in the following table.
| Section | This field | Holds this information... |
|---|---|---|
| Details | Title | The contact's title. |
| Initials | The contact's initials. | |
| Gender | The contact's gender. | |
| First Name | The contact's first name. | |
| Last Name |
The contact's surname. Note: This field is mandatory. |
|
| Car Registration | The registration number of the contact's car. | |
| Date of Birth | The contact's date of birth. | |
| National Insurance Number | The contact's National Insurance Number. | |
| Surveyor | Whether the contact is a surveyor. | |
| Direct Labour |
Whether the contact is a direct labour operative. This allows them to be assigned to job records. Note: A mobile number must be recorded for the contact if this check box is selected. |
|
| Instructing Officer | Whether the contact is an instructing officer (that is: the person responsible for a contract). | |
| Archive | Whether to archive the contact record. | |
| Owner\Location | Owner | The business unit that the contact belongs to. |
| Location |
The contact's location, if applicable. Click the Location button to display the Select location window.
Use the level selector to select the relevant room, floor, zone, building, site or business unit. Note: You can add an additional location by clicking the Link contact to location option in the Tasks panel once a location has been recorded. |
|
| Location Description | A description of the contact's location, if applicable. |
The fields on the Contact details tab are described in the following table.
| Section | This field | Holds this information... |
|---|---|---|
| Standard details | Phone | The contact's phone number. |
| Mobile |
The contact's mobile phone number. Note: This is required for contacts that have the Direct Labour check box selected. |
|
| Fax | The contact's fax number. | |
| Direct Line | The contact's direct line. | |
| The contact's email address. | ||
| Pager | The contact's pager number. | |
| Contact Address | The contact's address. | |
| Emergency Details | Contact | The contact's emergency contact. |
| Phone | The emergency contact's phone number. | |
| Comments | Any comments, as required. |
The fields on the Employee details tab are described in the following table.
| Section | This field | Holds this information... |
|---|---|---|
| Employment | Employee Status |
The contact's employee status (for example: Permanent, Part Time, and so on). Note: These can be defined in the Employee Status reference data (accessed by navigating to Functions > Core > Reference Data > Core). |
| Started | The contact's start date, if known. | |
| Supervisor | Whether the contact is a supervisor that has responsibility for managing direct labour operatives. | |
| Finished | The contact's end date, if applicable. | |
| Details | ID Card | The contact's ID card number. |
| Staff Number | The contact's staff number. | |
| Bar Code | The bar code number of the ID card, if applicable. | |
| Position |
The contact's job position. Note: These can be defined in the Contact Position reference data (accessed by navigating to Functions > Core > Reference Data > Core). |
|
| Supervisor | The contact's supervisor. Select from the drop-down list, which is populated with contacts with the Supervisor check box selected. | |
| Resource Status |
Whether the contact is currently available to undertake jobs. Note: These can be defined in the Resource Status reference data (accessed by navigating to Functions > Core > Reference Data > Core). |
|
| Operative Sub Team |
The operative sub team that the contact is a member of. Note: These can be defined in the Operative Sub Team reference data (accessed by navigating to Functions > Core > Reference Data > Core). |
|
| DBS Check | Cleared | Whether the contact has DBS (Disclosure and Barring Service) clearance. |
| Level |
The DBS level. Select from the drop-down list. Note: If the Restrict Assignment by DBS Status setting in System Options is set to 'True', jobs with a Restriction and Warning record that require a DBS check can only be assigned to a contact with a DBS check of the required level. |
|
| Reference Number | The DBS reference number. | |
| Check Date | The date that the certificate is valid from. | |
| Expiry Date |
The date that the certificate expires. Note: This is calculated automatically based on the DBS Expiry Period setting in System Options. |
Use this tab to record any additional information about the contact (for example: hours of availability).
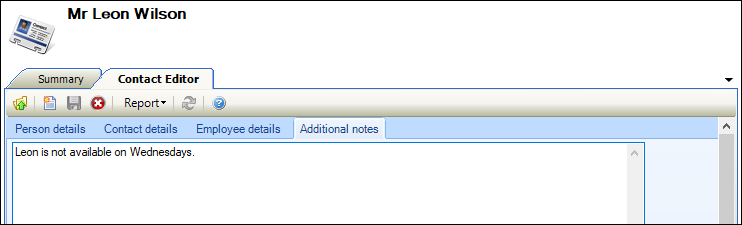
-
Click Save.
If the contact has the Direct Labour check box selected, the Show Pin link is displayed, which you can click to display.
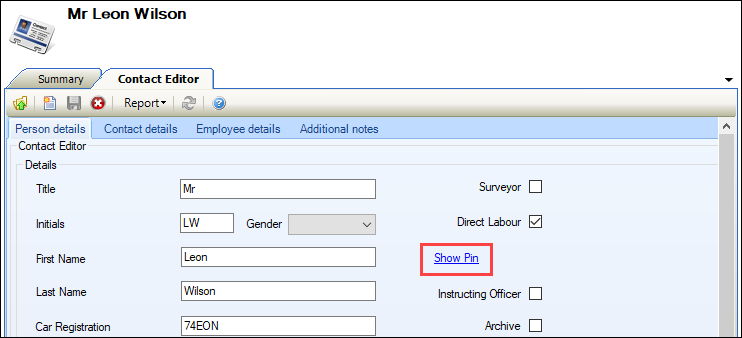
This can be provided to the contact so that they can access K2 Mobile.