Use the Search
The search bar allows you to search for the majority of entities in K2.
To search for an entity:
-
Select the type of entity from the drop-down list adjacent to the search bar.
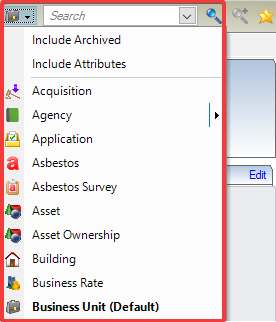
You can set an entity to be the default by clicking the Set as default search button after selecting the relevant entity.

Note: You can also select whether to include archived entities or Attribute fields by selecting or deselecting the Include Archived and Include Attributes options.
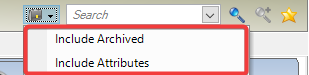
-
Click on Search.

-
Check that results are displayed in the Search results panel.
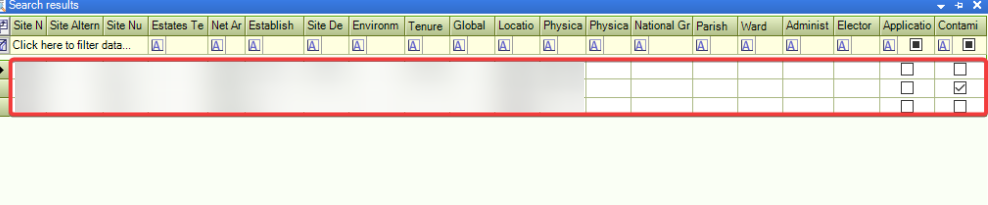
A Windows notification is also displayed when the search is complete
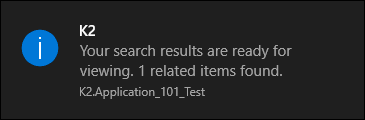
You can perform an advanced search by clicking the Advanced Search button.
Note: The Advanced Search is only available for certain searches for example: Site

Note: The Advanced Search will be disabled if Advanced Search is not available.

-
Click on Advanced Search.
The Advanced Search pop-up will appear.
.png)
The fields on the Advanced Search are described in the following table.
| This field | Holds this information... |
|---|---|
| Archived Only | When selected archived records only are included in the returned search. |
| Column | Lists all available columns for the search. |
| Criteria | A free format field for the Search Criteria. |
| Filter | Lists all available filters for the search. |
| Include Archived | When selected archived records are included in the returned search. |
| Include Attributes | When selected attribute records are included in the returned search. |
-
Click on the Add button to create an additional search.
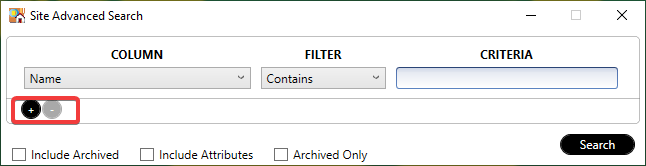
-
Check that additional search field has been created.
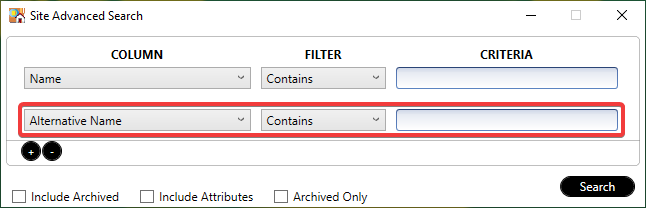
Note: Up to 5 columns can be selected to add filter criteria against.
Note: Only 100 results will be returned and a message will be displayed if the search criteria could be refined more due to over 100 results possible from the criteria entered.
-
Check that Include Archived, Include Attributes, and Archived Only searches can be performed for an Advanced Search.
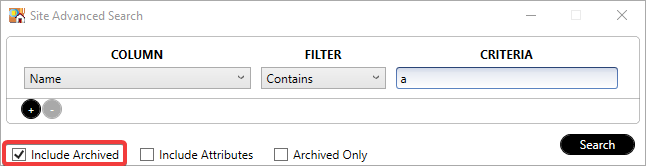
-
Check that the results are displayed in the Search results panel.

A Windows notification is also displayed when the search is complete.
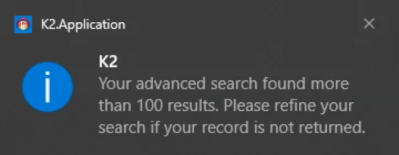
-
Click on the Search button.
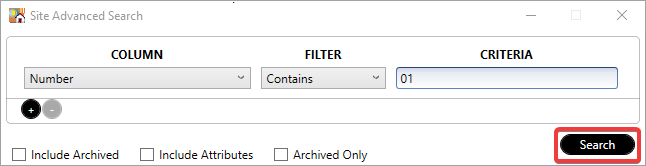
-
Check that the results are displayed in the Search results panel.

A Windows notification is also displayed when the search is complete
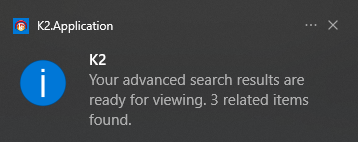
-
Use the filter fields at the top of the search results panel to narrow the search results, if required.
Alternatively, double-click a record to open it.