Manage PPM Active Tasks
Select from the following to view various ways of managing PPM Active Tasks:
The Generate PPM Active Task function creates the PPM Active Task records when they are due. If the Auto-Generate Jobs check box is selected on the PPM Task, then the function also creates the associated jobs.
The number of weeks in the future that PPM Active Tasks are generated for can be defined using the Active PPM Period field in System Options (accessed by navigating to Tools > System Options).
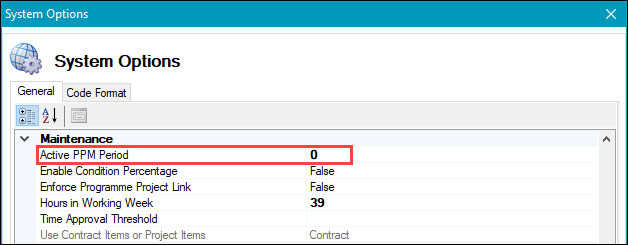
The stored procedure (SP) that is used to create the PPM Active Tasks runs automatically based on a Scheduled Task. The Scheduled Task can be configured in SQL server by the database administrator, but is usually scheduled once a week on Sunday evening.
In addition, the SP can be triggered manually in K2, which enables active tasks to be generated for new or edited PPM Tasks. To manually generate PPM Active Tasks, navigate to Maintenance > Planned Preventative Maintenance > Generate PPM Active Tasks.
A notification is displayed in the Notification List panel on completion, provided the user has the PPM Active Tasks Generation Notification role.
The following diagram displays the entity relationships for one PPM Task to one PPM Item configuration.
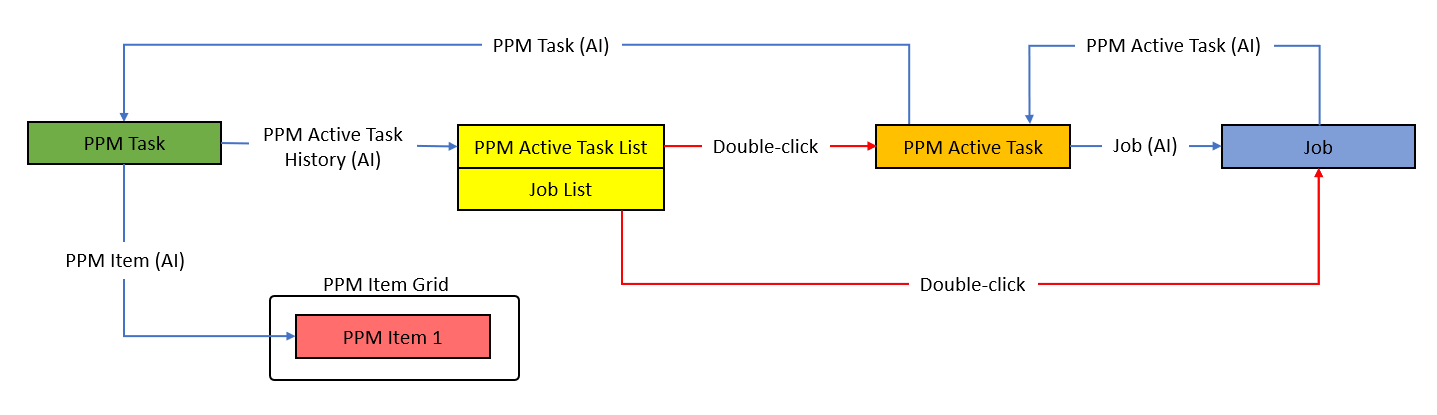
Blue lines represent a link from the Associated Items panel, and red lines represent a link by double-clicking a record.
Where there is a one-to-one relationship between the PPM Task and the location, asset or unit, a link is created to the PPM Active Task via the PPM Active Task List. This split-screen approach allows either the PPM Active Task or the Job(s) to be selected by double-clicking the relevant record.
Grouped PPM Tasks are used where there are multiple locations, assets or units that the PPM Task relates to. The navigation between the entities is shown in the diagram below:
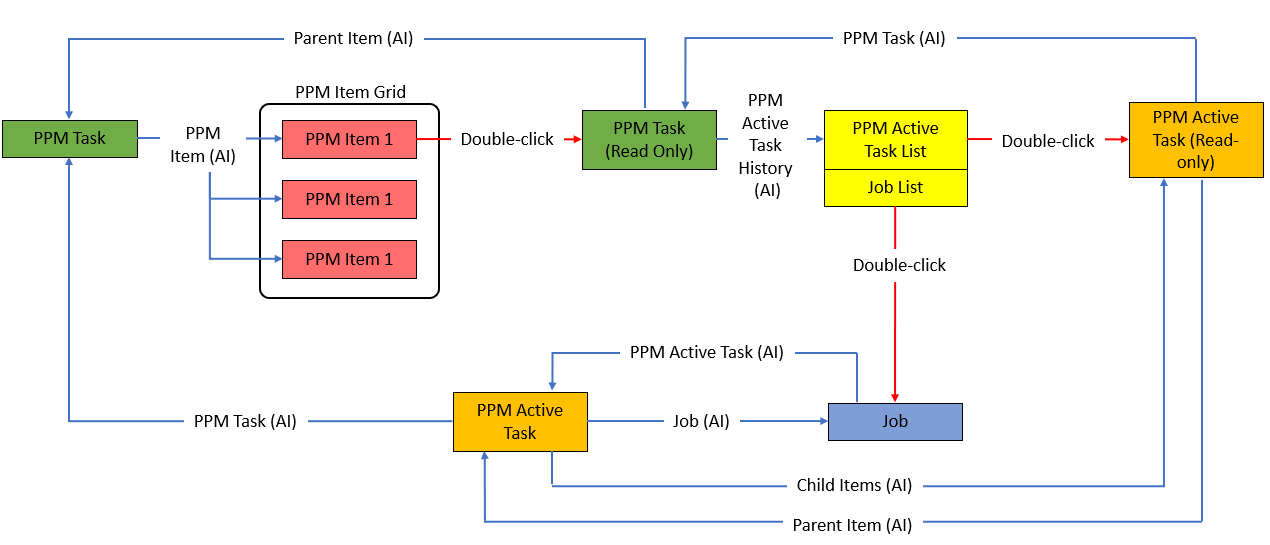
Blue lines represent a link from the Associated Items panel, and red lines represent a link by double-clicking a record.
Each item linked to a PPM Task has instructions which may or may not be completed. It is therefore necessary to create a PPM Active Task for each item to state whether each instruction has been completed. This is achieved using read-only PPM Tasks and PPM Active Tasks.
For example: a PPM Task has two assets (PPM Item 1 and PPM Item 2) assigned to it. The Instruction Set assigned to the PPM Task has three tasks. Each task needs to be completed for PPM Item 1 and PPM Item 2. One of the tasks is to replace the filter. However, when the operative undertakes the tasks they are only able to replace the filter on PPM Item 1 due to lack of parts. The means that on PPM Item 1, three of three tasks have been completed, but on PPM Item 2, only two of three tasks have been completed. This is represented in the following diagram, with one of the PPM Tasks shaded red.
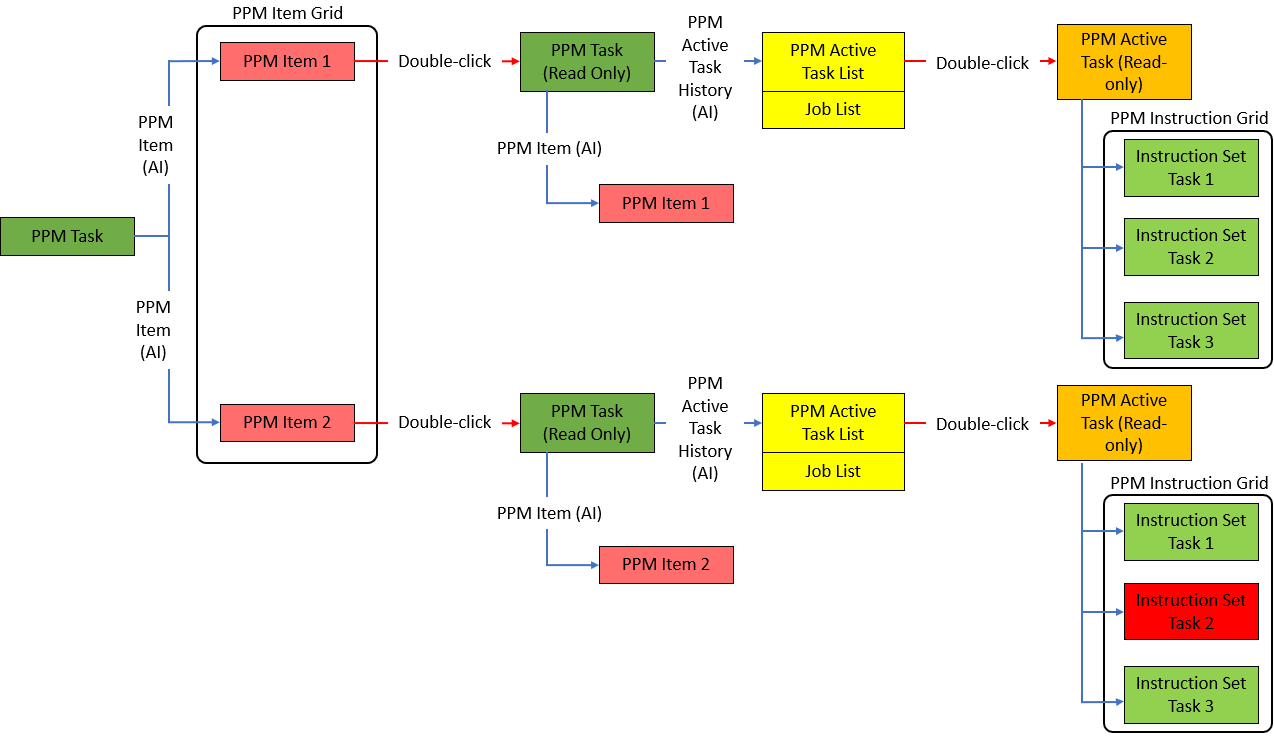
If there are multiple locations, assets or units linked to the PPM Task then the PPM Active Task is found via the location, asset or unit PPM Task (read-only), PPM Active Task List and PPM Active Task (read-only) records.
PPM Events are recorded against PPM Active Tasks. PPM Events are not linked to the Calendar or displayed in the Notification List panel. They are used to mark events against the specific PPM Active Task and display in an Associated Items panel.
PPM Events are viewed by selecting the Event(s) option from the Associated Items panel.
To add or edit an event:
-
Search for and open the relevant PPM Active Task record.
-
Select the New Event option in the Tasks panel.
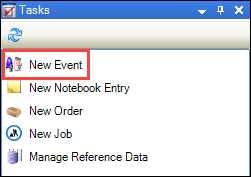
Alternatively, select the Event(s) option from the Associated Items panel, and then double-click an existing record.
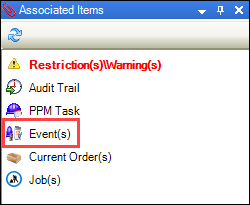
The Event window is displayed.
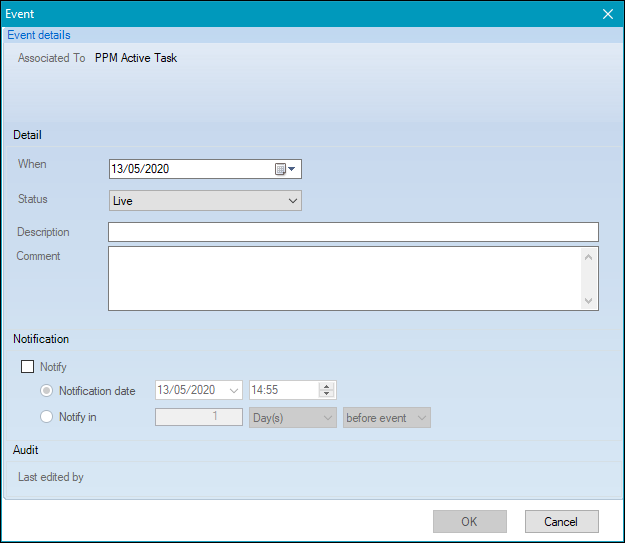
- Enter or edit the relevant details.
The fields on the Event window are described in the following table.
| This field | Holds this information... |
|---|---|
| Associated To | The active task that the event is linked to. |
| When | The date of the event. |
| Status | The event status (for example: Live). |
| Description | A description of the event. |
| Comment | Further information on the event. |
| Notify |
Whether to create a notification message. If selected, do one of the following:
|
| Last edited by | The user who last updated the event details. |
- Click OK.
PPM Tasks must be activated in order for them to create PPM Active Tasks.
Note: If a PPM Task is linked to a contract after the Generate PPM Active Tasks function is run, the contractor will not be assigned to the job.
To activate a PPM Task:
- Search for and open the relevant contract record.
-
Select the PPM Task(s) option in the Associated Items panel.
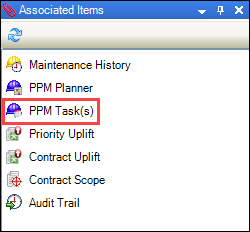
The Linked PPM Task List is displayed.
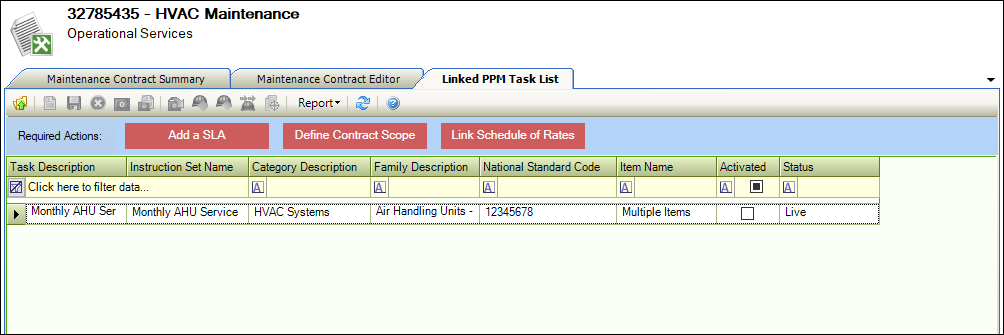
-
Select the relevant task in the grid, and then click the Activate button.
Note: You can select multiple records using Shift-click (for a series of records), Ctrl-click (for individual records), or Ctrl-A (for all records).
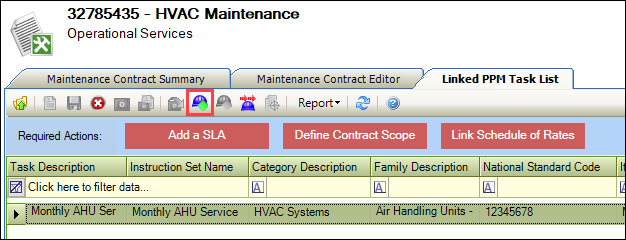
A confirmation message is displayed.
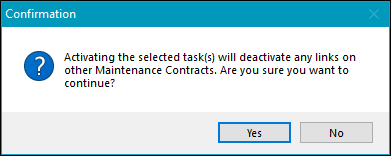
-
Click Yes to activate the task(s) and return to the grid.
The Activated check box is now selected for the task(s).
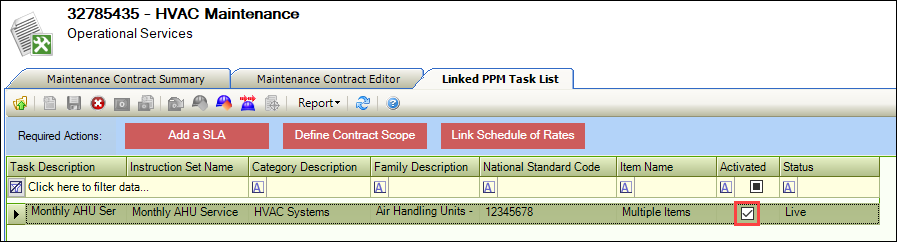
Note: You can also deactivate an active task by selecting the relevant task and clicking the Deactivate button.

Refer to Add or edit an order for further information.
Refer to Add or edit a job for further information.
Refer to PPM Reference Data for further information.
Refer to Manage Notes for further information.