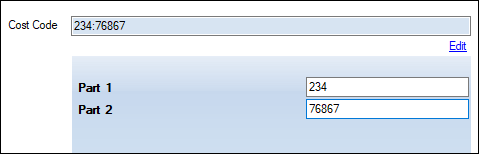Manage PPM Tasks
PPM Tasks are used to form the Instruction Set. This includes the locations, assets and/or units where the task will occur, the cost code and the frequency that the task is to be performed. This data is then used to generate records for each specific occurrence.
Use K2 to:
-
Do one of the following:
- Navigate to Maintenance > Planned Preventative Maintenance > New PPM Task.
- Search for and open an existing unit, asset or location, and then:
Click the New PPM Task option in the Tasks panel to add a new PPM Task
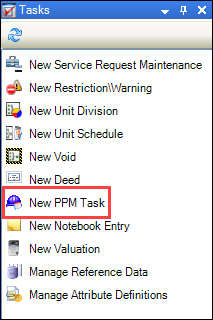
Click the PPM Task(s) option in the Associated Items panel and double-click an existing record in the PPM Task List to open it
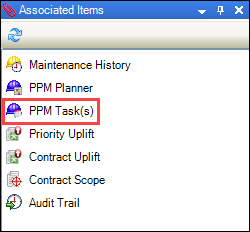
- Search for an existing PPM Active Task
The PPM Task Editor is displayed.
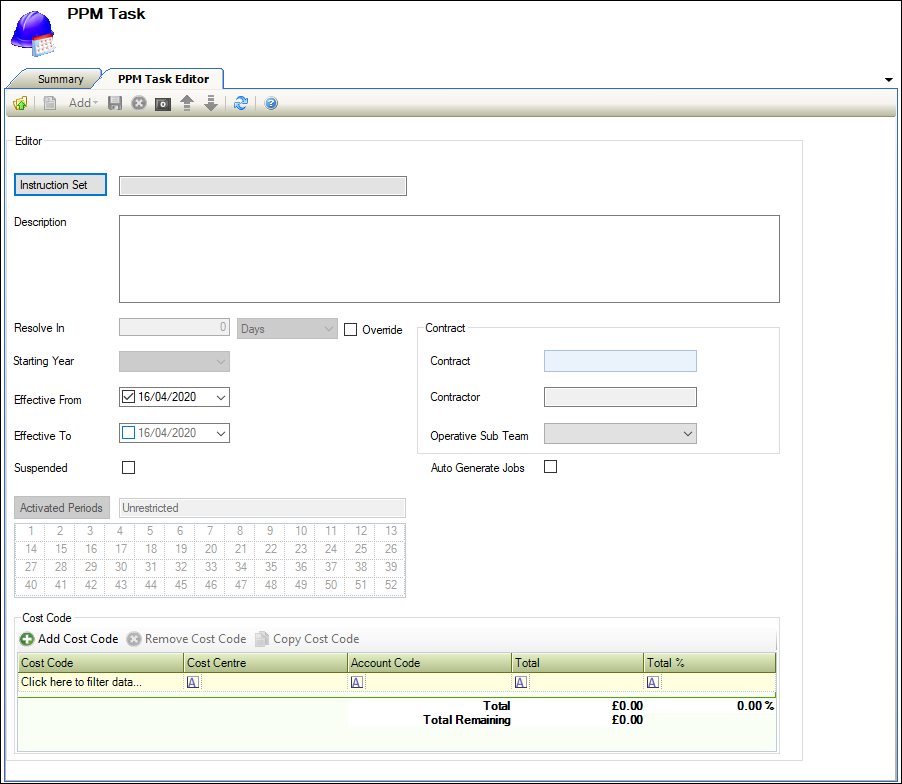
- Enter or edit the relevant details.
The fields on the PPM Task Editor are described in the following table.
| This field | Holds this information... |
|---|---|
| Instruction Set |
The set of PPM Instructions for the task. This field is mandatory. Note: These can be defined in Instruction Set reference data (accessed by navigating to Maintenance > Planned Preventative Maintenance > PPM). |
| Description | A description of the task. This defaults to the instruction set name. This field is mandatory. |
| Resolve In | The time to resolve the task in. This is populated automatically based on what is recorded against the selected instruction set, but can be overwritten by selecting the Override check box and entering a new time frame. |
| Starting Year | The starting year, if the PPM schedule is less frequent than annual. Otherwise, the field is inactive. |
| Effective From | The date that the PPM Active Tasks should be generated from. |
| Effective To | The date that the PPM Active Tasks should be generated to. Leaving this field blank means that the task will recur indefinitely. |
| Suspended | Whether the task is suspended (for example: if the location or asset is not currently in use). This excludes the task from the Generate PPM Active Task process. |
| Contract |
The maintenance contract, if the task is undertaken as part of one. Note: This is applicable to maintenance contracts only, and not service contracts. |
| Contractor | The contractor. This is populated automatically based on the selected contract. |
| Operative Sub Team | The operative sub team for the task. |
| Auto Generate Jobs | Whether the task is to be undertaken by internal operatives. This automatically generates the jobs. |
| Activated Periods |
The period(s) that the task is active. This field is mandatory. The periods must be assigned to the business unit of the location or asset that is assigned to the task for them to be available to select. If the location is a unit, active periods cannot be selected. If multiple locations or assets are linked to the task, activated periods are not available. |
-
If required, add a cost code by clicking the Add Cost Code button.
Note: The cost is not entered on the PPM Task, but each item in the PPM Item List.
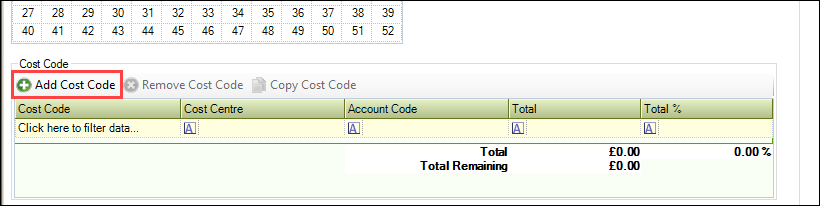
The Cost Code Editor window is displayed.
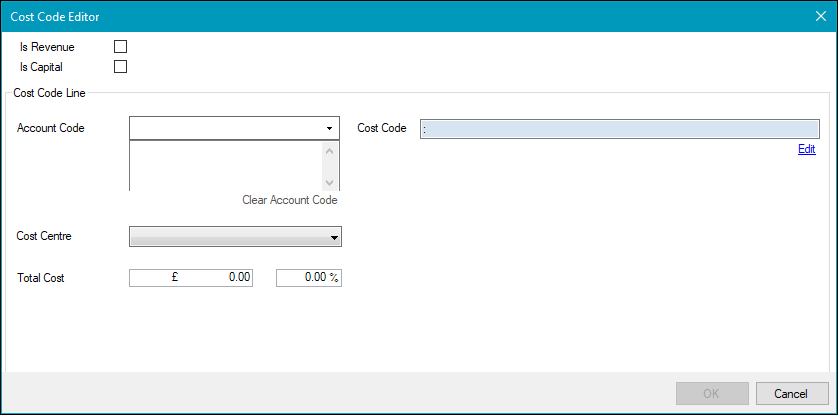
The fields on the Cost Code Editor are described in the following table.
| This field | Holds this information... |
|---|---|
| Is Revenue | Whether the cost code is revenue. |
| Is Capital | Whether the cost code is capital. |
| Account Code |
The account code. Select from the drop-down list. Note: These can be defined in Chart of Accounts reference data (accessed by navigating to Finance > Finance). |
| Cost Code |
The cost code. Click the Edit button to display the Part 1 and Part 2 fields, where you can enter the parts of the cost code.
|
| Cost Centre |
The cost centre. Select from the drop-down list. Note: These can be defined in Cost Centre reference data (accessed by navigating to Functions > Core > Reference Data > Core). |
| Total Cost | The total cost. |
- Click OK.
-
Add any more cost codes, as required.
Alternatively, select the relevant cost code and click the Remove Cost Code button.
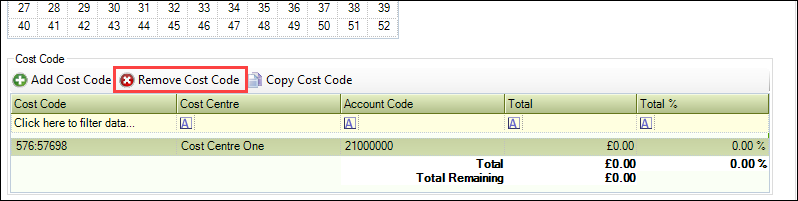
-
Click Save.
If the PPM Task was created by navigating to Maintenance > Planned Preventative Maintenance > New PPM Task, the PPM Task Links window is displayed.
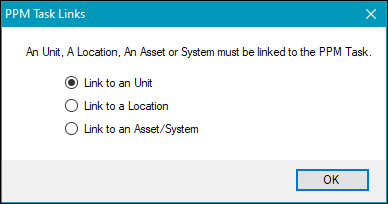
-
Select whether to link the PPM Task to a unit, location, asset or asset system and then click OK.
A window is displayed where you can select the relevant unit, location, asset or system to link the PPM Task to. The window displayed is dependent on the selected radio button.
PPM Tasks can be transferred to the new contract (for example: if a contract ends and a new contract is raised with another contractor).
Note: If a PPM Task is transferred to a different contract after the Generate PPM Active Tasks function is run, the contractor on the job record is not updated.
To transfer a PPM Task:
- Search for and open the relevant contract record.
-
Select the PPM Task(s) option in the Associated Items panel.
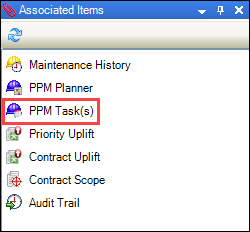
The Linked PPM Task List is displayed.
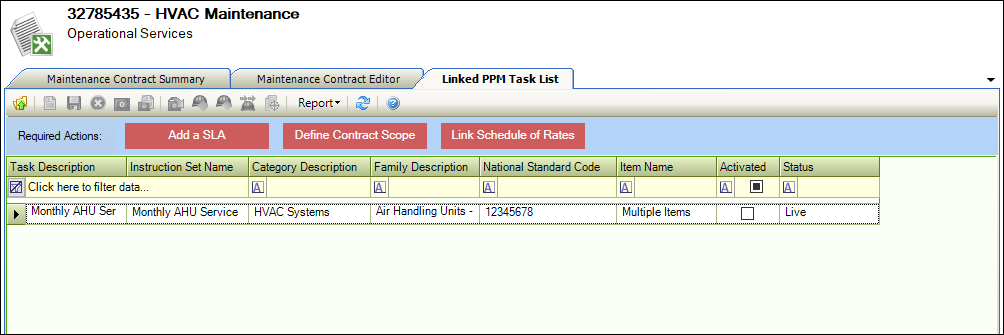
-
Select the relevant task(s) in the grid, and then click the Transfer PPM Task(s) button.
Note: You can select multiple records using Shift-click (for a series of records), Ctrl-click (for individual records), or Ctrl-A (for all records).
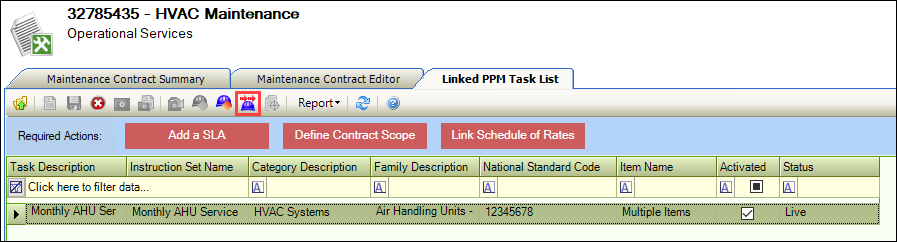
The Select Contract window is displayed.
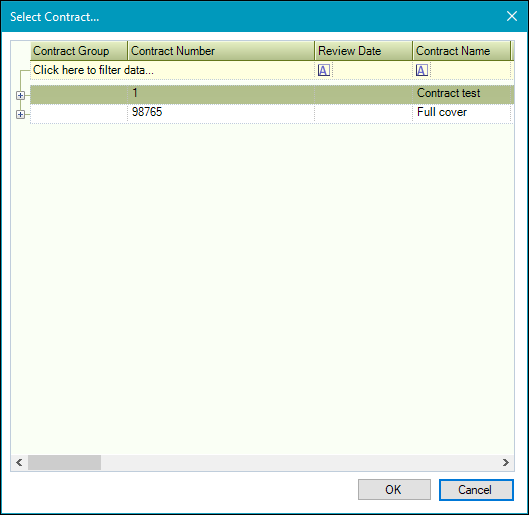
-
Select the relevant contract, and then click OK.
A confirmation message is displayed.
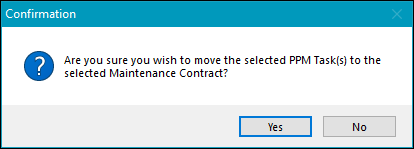
- Click Yes to confirm the transfer.
You can link PPM Tasks to a contract, provided the Service Type of the contract is set to 'Planned Preventative Maintenance'.
To link a PPM Task to a contract:
- Search for and open the relevant contract record.
-
Select the Link to PPM Task option in the Tasks panel.
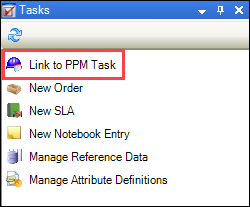
The Linking PPM Task window is displayed.
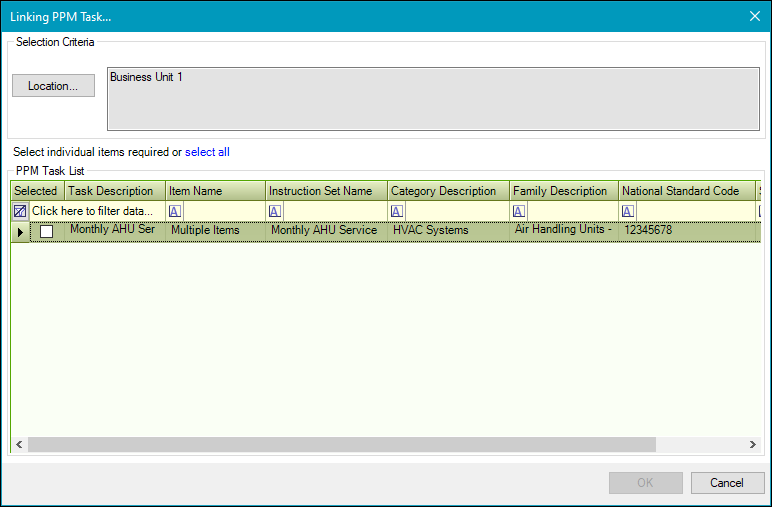
-
Click the Location button.
The Select location window is displayed.
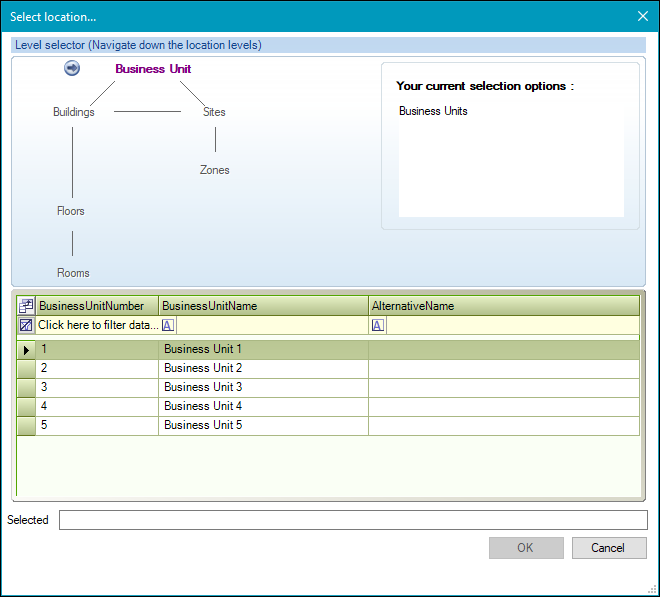
-
Use the level selector to select the relevant room, floor, zone, building, site or business unit, and then click OK to return to the Linking PPM Task window.
All of the PPM Tasks for the selected location are displayed in the PPM Task List grid.
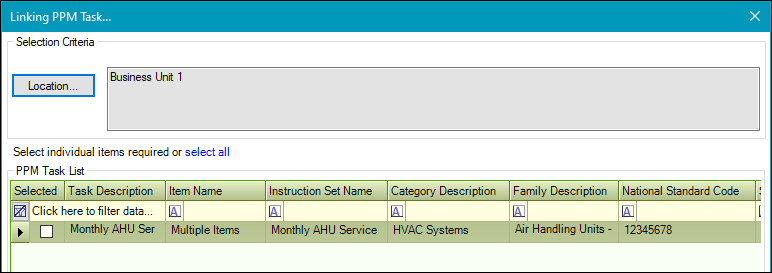
-
Select the relevant task(s), and then click OK to add them to the contract.
When PPM Tasks are attached to a contract, the tasks are automatically deactivated and will not create PPM Active Tasks until they are activated. Refer to Activate a PPM Task for further information.
Refer to PPM Reference Data for further information.
Refer to Manage Notes for further information.