Configure Mobile
Select from the following to help configure Mobile functionality in K2:
The permissions applicable to K2 Mobile are described in the following table.
| Permission | Allows users to... |
|---|---|
| K2 Mobile | Manage active jobs sent to the mobile device and re-assign them to different operatives. |
| Authoring Tool |
The Authoring Tool. Note: This applies to mobile workforce users only. |
| K2 Mobile | View an operative's PIN. The PIN is automatically generated when the Direct Labour check box is selected on the contact record. |
Refer to Manage Roles for further information.
Use the Mobile Options window (accessed by navigating to Tools > System Options > Mobile Options) to manage mobile options.
Note: You must have a role with the System Option permission to access this window.
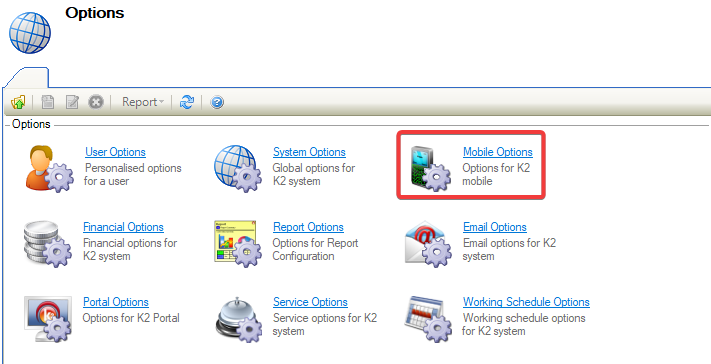
The fields on the Mobile Options window described in the following table.
| Section | This field | Holds this information... |
|---|---|---|
| Complete Job | Allow Parent Call To Be Partially Complete | Whether a Jobs parent call can be set to Partially Complete. |
| Allow signature when completing Jobs | Whether the SIGN option displays when completing a Job. | |
| Force signature when completing Jobs |
Whether a signature is mandatory before a Job can be completed. When this option is enabled the Save button is hidden until a signature has been added. Note: When this option is set to True 'Allow signature when completing Jobs' is automatically set to True. |
|
| Job Details | Display Known As for Rooms | Whether the ‘Known As’ field from Room will display in the Address for jobs. This only applies to Jobs linked to Rooms. |
| Display Location Path as Location | Whether the location path or the postal address are displayed as the prominent location information. | |
| Force Assessment On Job Resumption | Whether a new risk assessment is required when a job is resumed from a Left Site or Paused status. | |
| Sign-In | Allow Automatic Sign In | Whether users can automatically sign-in to K2 Mobile. |
| Mobile Authorisation Key |
The authorisation key used to securely communicate with the server. It is recommended that the key contains letters and numbers and is between 10 and 36 characters long. Note: Without this key being set the mobile application will be unable to communicate with the server. |
|
| Work List | Maximum Jobs In Work List | The maximum number of jobs allowed in the phone work list. |
| Show Instruction Set/Details On Work List | Whether 'Instruction Set for PPM' or 'Subject for Service Request Maintenance' appear on the Work List. | |
| Show Job Number On Work List | Whether the Job Number appears for each item in the Work List. |
Select from the following to view help on managing K2 Mobile from the application:
To find out more about the K2 Mobile application:
-
Click the ellipsis button at the bottom of the K2 Mobile screen.
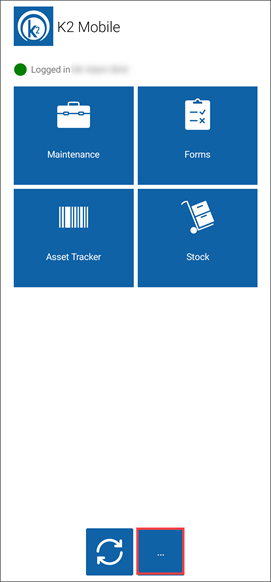
The options window is displayed.
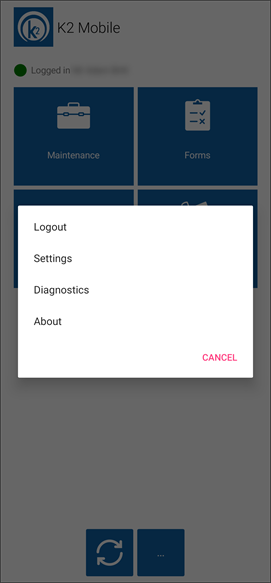
-
Click the About button.
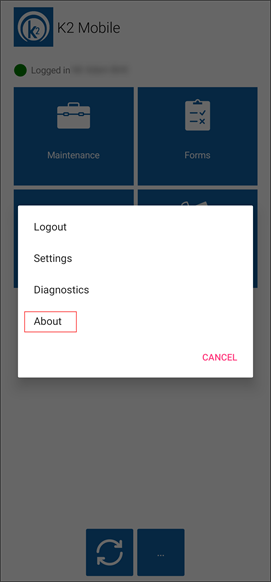
The About screen is displayed.
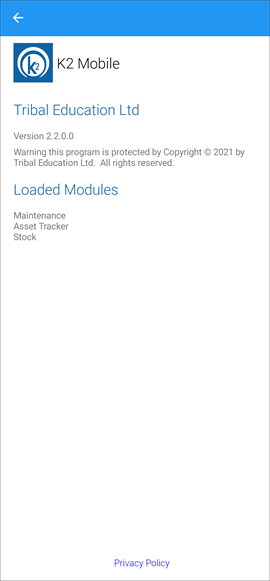
About information includes:
- K2 Mobile version number
- Copyright information
- Modules loaded on your device
- Privacy policy
To find out more about the K2 Mobile diagnostics:
-
Click the ellipsis button at the bottom of the K2 Mobile screen.
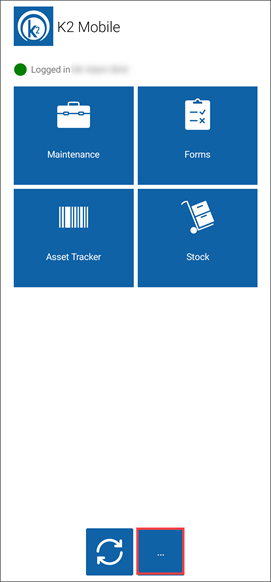
The options window is displayed.
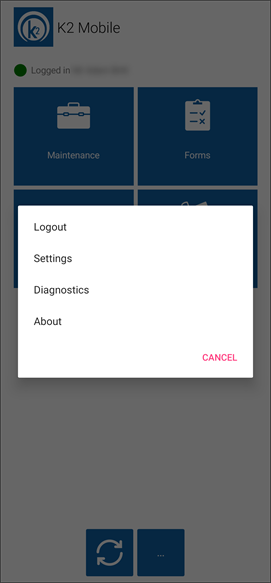
-
Click the Settings button.
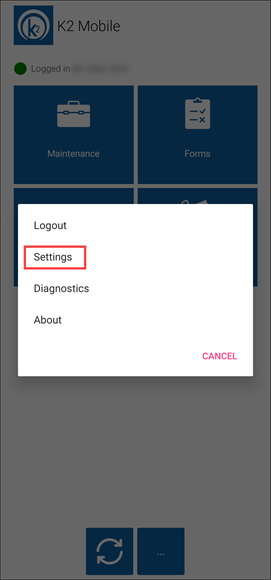
The Automatic Settings screen is displayed.
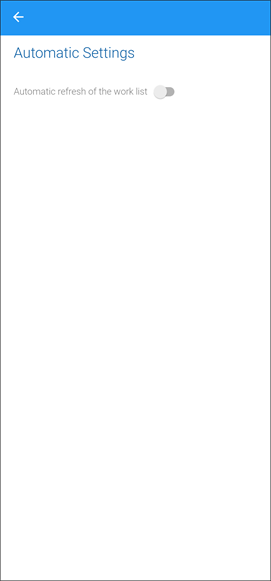
Click Automatic refresh of the work list to set the work list to refresh automatically when accessed.
To find out more about the K2 Mobile diagnostics:
-
Click the ellipsis button at the bottom of the K2 Mobile screen.
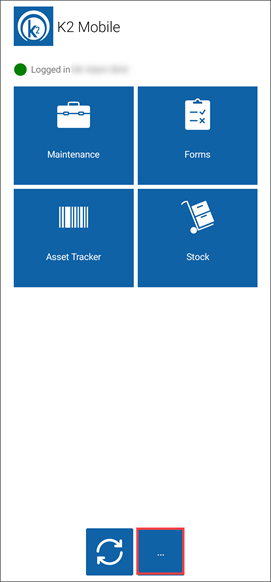
The options window is displayed.
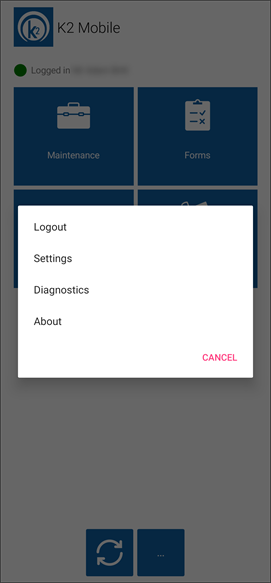
-
Click the Diagnostics button.
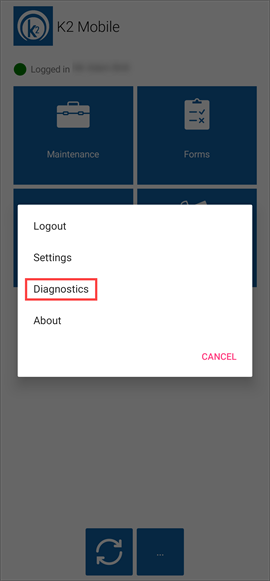
The Sync Statistics screen is displayed.
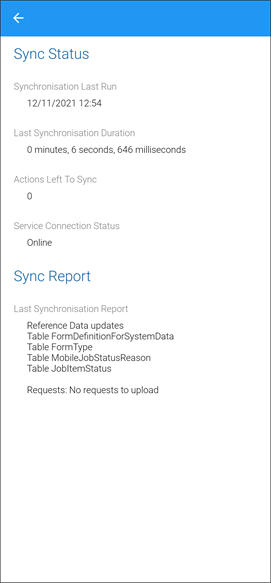
Diagnostics information includes:
- Background agent last run
- Synchronisation last run
- Last synchronisation duration
- Actions left to sync
- Service connection status
- Last synchronisation report information
This screen is used to view how often the K2 Mobile and service have been synchronised, and if there are any outstanding actions left to synchronise. This is primarily used when the K2 Mobile is run in an offline state, where all actions are recorded and stored on the device until the connection is established and the data is synchronised with K2.
You can manage access to modules in K2 Mobile from K2:
Access to modules in K2 Mobile is controlled by the permissions assigned to the user, linked to the mobile device user.
Enabled tiles, which are used to access the corresponding module, are indicated with white text and disabled tiles are indicated with greyed-out text.
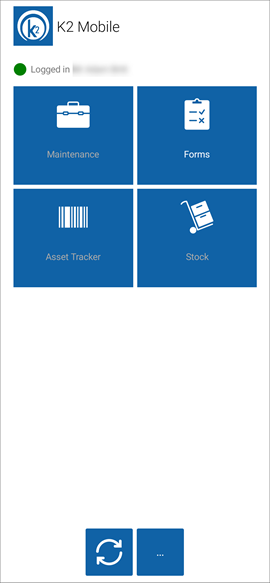
To change mobile permissions and enable tiles:
- Search for and open an existing contact in K2.
-
The Contact Editor screen is displayed.
Ensure that the contact marked as a ‘Direct Labour’ by selecting the Direct Labour check box.
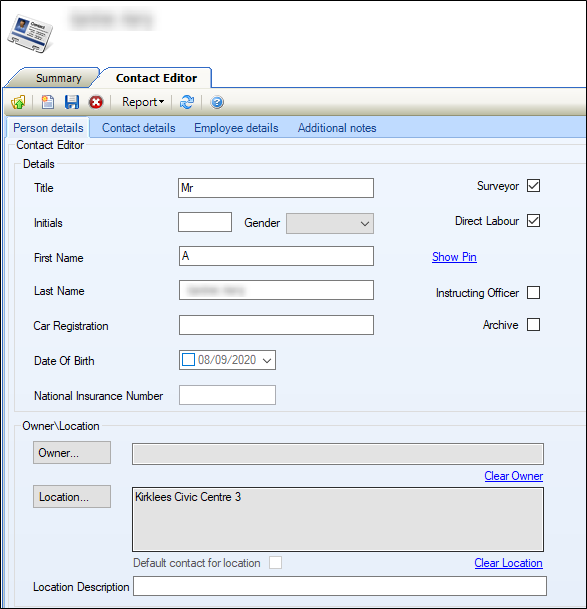
-
Click the Link contact to a user option in the Tasks panel.
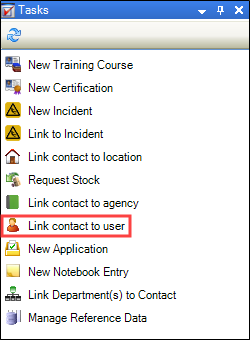
-
The Linking items window is displayed.
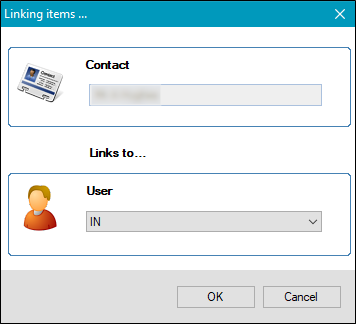
-
Select the relevant user to link the contact to from the drop-down field in the User section, and then click OK.
The tiles available on the mobile device will altered to reflect the permissions assigned to the linked user.
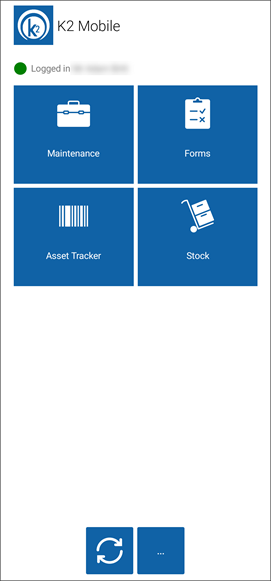
Note: Refer to Add or Edit a Contact for further information about managing a contact and obtaining your personal identification number (PIN) code.
You can manage access to K2 Mobile from your mobile device:
The K2 Mobile application requires access to your device's camera to capture images for a job.
To enable camera permissions:
- Open your mobile device's Settings application.
- If available, click Privacy.
- If available, click Permission Manager.
- Click Camera.
- Ensure that K2 Mobile is set to Allowed for access to your device's camera.
Note: The steps described here may differ depending on the device and operating system being used.
The Location tab in job details requires access to your mobile device's location.
To enable locations settings with the Location application:
- Open your mobile device's Settings application.
- If available, click Location.
- Ensure that Location is set to On.
- If available, click App Permissions.
- Ensure that K2 Mobile is set to Allowed all the time for access to your device's location.
Alternatively, you can enable locations settings with the Privacy application:
- Open your mobile device's Settings application.
- If available, click Privacy.
- If available, click Permission Manager.
- Click Location.
- Ensure that K2 Mobile is set to Allowed all the time for access to your device's location.
Note: The steps described here may differ depending on the device and operating system being used.
The K2 Mobile application requires access to your device's storage when you capture images for a job.
To enable storage permissions:
- Open your mobile device's Settings application.
- If available, click Privacy.
- If available, click Permission Manager.
- Click Storage.
- Ensure that K2 Mobile is set to Allowed for access to your device's storage.
Note: The steps described here may differ depending on the device and operating system being used.