Progress a Job
To progress a job:
-
Open the relevant job.
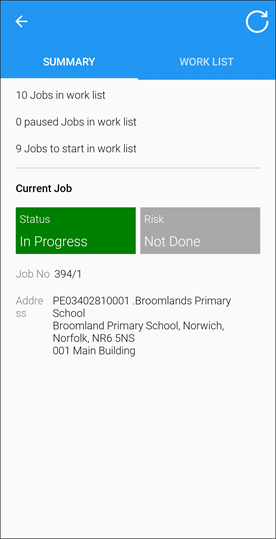
Alternatively, select and hold the relevant job from the Work List tab and tap the Start button.
The job record is displayed.
-
Tap the Arrive on Site button at the top of the K2 Mobile screen.
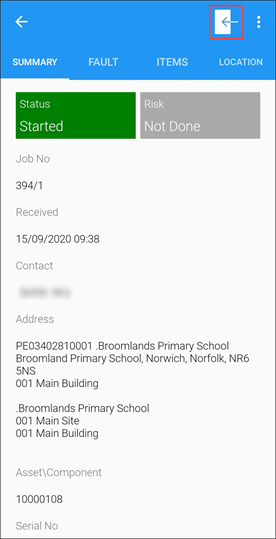
-
Tap the Assessment button to start the assessment.
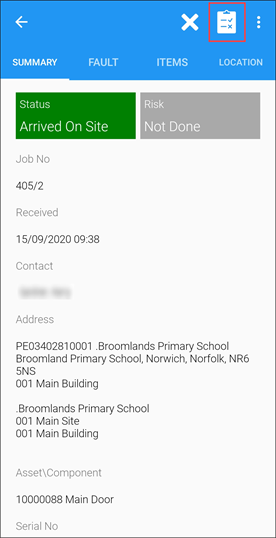
The Maintenance risk assessment screen is displayed.
-
Tap the Next button.
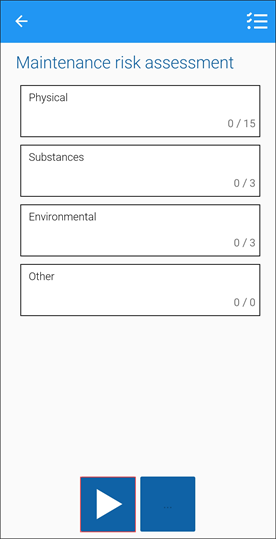
The first assessment question is displayed, with a progress bar to indicate your position within the assessment process.
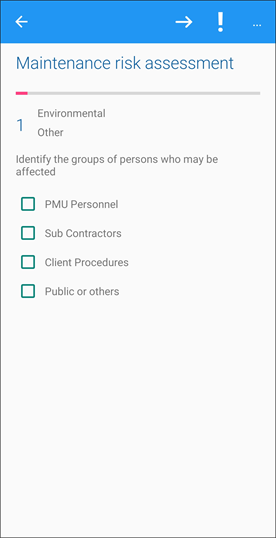
- Answer each question in turn.
Some questions display a risk matrix. Tap the relevant section of matrix to record the level of risk.
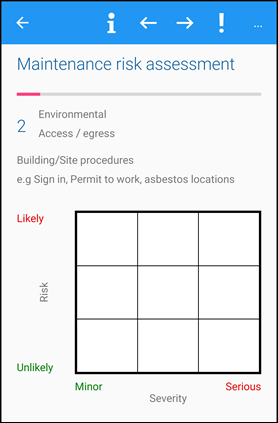
Alternatively, questions can be marked as not applicable.
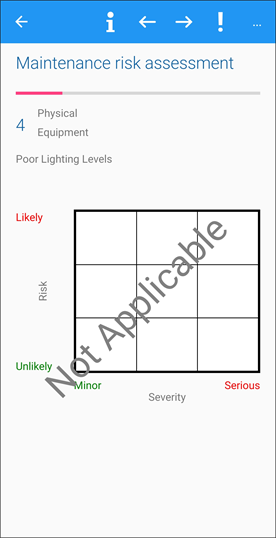
The buttons displayed on the various questions screens are described in the following table.
| Button | Button name | Does this.... |
|---|---|---|

|
Back | Return to the first maintenance risk assessment page. |

|
Information | Displays the Additional information screen containing more information about the question. |

|
Previous | Reloads the previous question. |

|
Next | Displays the next question. |

|
Unanswered questions | Skips to the next unanswered question. |

|
Ellipses | Marks the question as not applicable.
|
-
On completion, the confirmation window is displayed. Tap Continue.
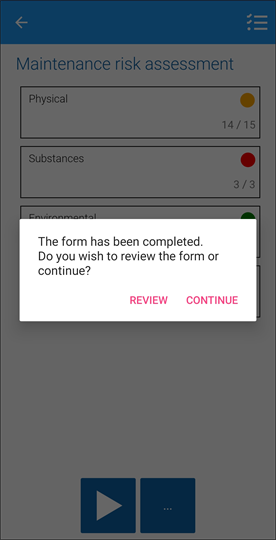
The Summary screen is displayed.
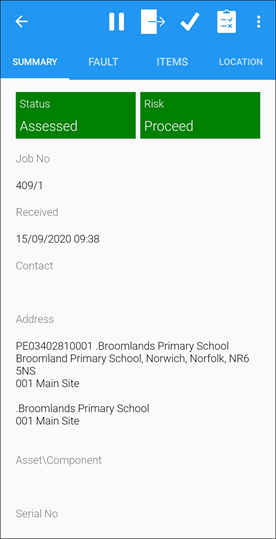
The result of completed assessment, based on the questions answered is displayed in the job risk panel:
- Pass Assessment - when an assessment is passed the job risk panel displays in green, if an assessment passes with warnings the job risk panel displays display in orange
- Fail Assessment - when an assessment is failed the job risk panel displays in red and the Job is closed
The buttons displayed following a completed assessment are described in the following table.
| Button | Button name | Does this.... |
|---|---|---|

|
Back | Return to the Maintenance screen. |

|
Pause | Pauses the job. |
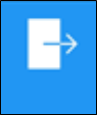
|
Leave Site | Prevents the Job being paused or completed. Enables the Return to Site button. |
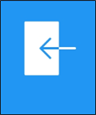
|
Return to Site | Resumes the job. |
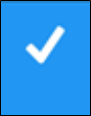
|
Complete or OK |
Marks the job as complete. The Compete Job window is displayed. Tap Partially Complete to indicate that a job requires further work. Or Saves feedback added to a completed job. |

|
Assessment | Displays the assessment. |

|
Ellipses | Displays the Stock Control and Camera options. |

|
Feedback | Displays the Feedback screen. |

|
Save | Saves the job. |
-
Progress the job, using Pause, Leave Site and Return to Site statuses, as appropriate.
- Tap the Complete button to complete the job.
The Compete Job screen is displayed. Tap Partially Complete to indicate that a job requires further work.
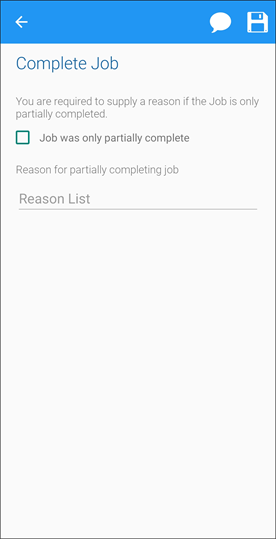
- Tap Reason List to display a list of completion options.
The Reason List window is displayed.
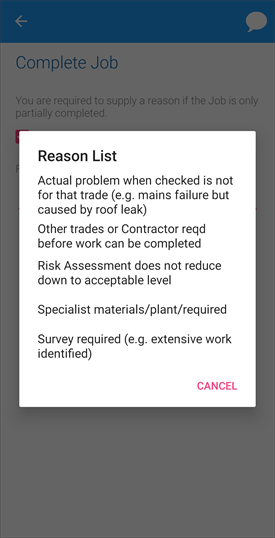
Note: These can be defined in Status Reason reference data (accessed by navigating to Maintenance > Job).
-
Select the relevant reason.
-
Tap Feedback to record comments.
The Feedback screen is displayed.
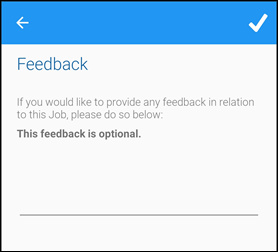
- Tap the OK button to record feedback.
- Tap Save to complete the job.
Note: You can add a signature field to the Complete Job window. You can use Mobile Options (accessed by navigating to Tools > System Options > Mobile Options) to include a signature field on the Complete Job window. Refer to Mobile Options for further information.