Manage Business Units
A business unit is the overall function and purpose of a business or organisation (for example: a school). It consists of both physical and logical elements. An organisational hierarchy defines departments and divisions. These different departments may be separated by physical location, in different buildings or areas.
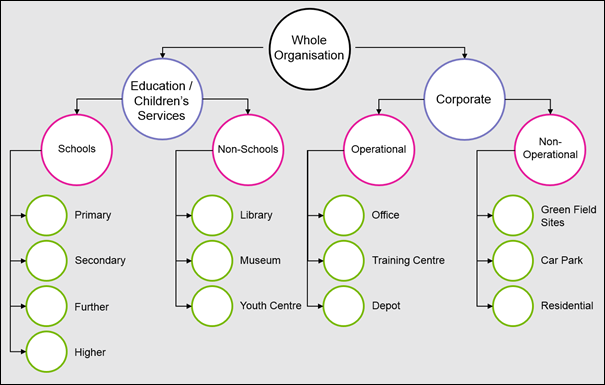
Business units can be broken down further into the following hierarchy of physical structures.
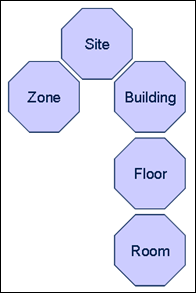
Use K2 to:
To add or edit a business unit:
-
Do one of the following:
-
Navigate to Organisation > Business Units > New Business Unit to add a business unit.
-
Select an existing business unit in the Navigator panel, and then click the Click to edit details button on the Summary tab.
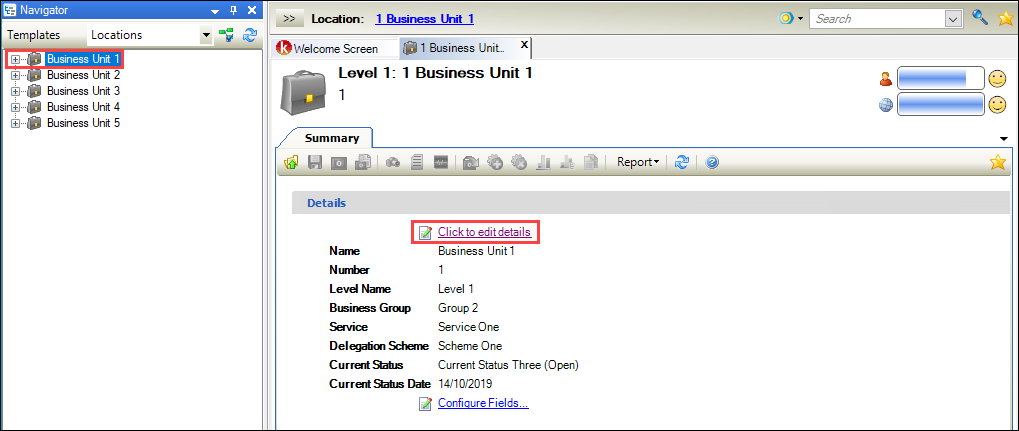
- Search for and open the relevant existing business unit, and then click the Click to edit details button on the Summary tab.
The Business Unit Editor is displayed.
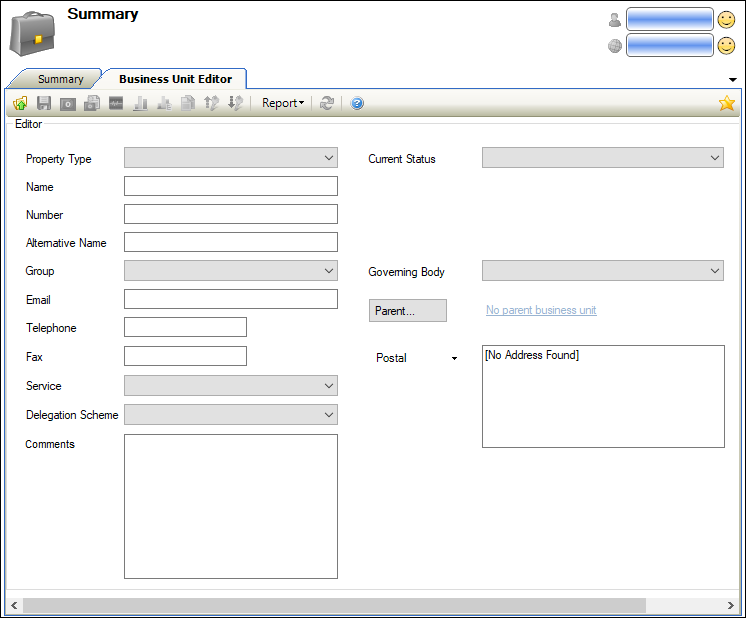
-
- Enter or edit the relevant details.
The fields on the Business Unit Editor are described in the following table.
| This field | Holds this information... |
|---|---|
| Property Type |
The type of property. Note: These can be defined in the Container Type reference data (accessed by navigating to Functions > Core > Reference Data > Business Units or Organisation > Business Unit > Business Unit). |
| Name | The name of the business unit. |
| Number | A unique number for the business unit. |
| Alternative Name | An alternative name for the business unit. |
| Group |
The group to which the business unit belongs. Note: These can be defined in the Groups reference data (accessed by navigating to Functions > Core > Reference Data > Business Units or Organisation > Business Unit > Business Unit). |
| The email address of the business unit. | |
| Telephone | The telephone number of the business unit. |
| Fax | The fax number of the business unit. |
| Service |
The service provided by the business unit. Note: These can be defined in the Service reference data (accessed by navigating to Functions > Core > Reference Data > Business Units or Organisation > Business Unit > Business Unit). |
| Delegation Scheme |
The delegation scheme of the business unit (that is: the authority delegated to a school by the location authority). Note: These can be defined in the Delegation Scheme reference data (accessed by navigating to Functions > Core > Reference Data > Business Units or Organisation > Business Unit > Business Unit). |
| Comments | Any comments about the business unit. |
| Current Status |
The status of the business unit. Note: These can be defined in the Current Status reference data (accessed by navigating to Functions > Core > Reference Data > Business Units or Organisation > Business Unit > Business Unit). |
| Governing Body |
The governing body that directs the business unit. Note: These can be defined in the School Governing Body reference data (accessed by navigating to Functions > Core > Reference Data > Business Units or Organisation > Business Unit > Business Unit). |
| Parent | The business unit's parent. Clicking the Parent button displays the Select business unit window, where you can select the parent. |
| Invoice/Postal/Trade |
Select from the drop-down list to display the invoice, postal or trade address for the business unit. Double-clicking in the field displays the Edit Address Details window, where you can edit the details for the address type. |
- Click Save.
New business units are then displayed in the Navigator panel.
Select a business unit in the Navigator to display the Summary screen.
The Summary screen consists of the following sections:
-
Details - displays a selection of details of the business unit. You can specify which fields to view and the order in which they appear by clicking the Configure Fields button.
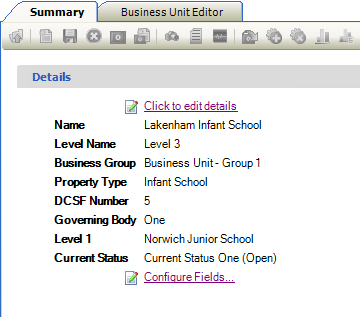
-
Nutrigraph - displays a graphical indication of the state of a Business Unit in terms of audits.
_368x306.png)
Each segment of the Nutrigraph represents the state of the titled section in relation to the displayed summary (for example: a red Asbestos segment and a green Condition segment on a building summary indicates that there are outstanding issues with some related asbestos component records, but the condition of the building is generally good).
The colours and ranges that are shown are brought through from the reference information for the appropriate records. Asbestos colouring, for example, is based on the settings stored in Risk Formulae in the Asbestos reference data.
Clicking on any of the coloured Nutrigraph segments displays a grid. This grid displays a breakdown of the segment records. Double-clicking on any of the rows in the grid populates the Search Results panel with the related records and allows navigation to individual records.
- Business Unit Measurements - displays various measurements of the business unit.
Refer to Use Attribute Manager for further information.
Refer to Add or edit a permanent building for further information.
Refer to Add or edit a consent record for further information.
Refer to Add or Edit a Contact for further information.
Refer to Manage Correspondence for further information.
Refer to Add or edit a deed for further information.
Refer to Add or edit an incident for further information.
Refer to Manage Notes for further information.
Refer to Add or Edit Pupil On Roll Records for further information.
Refer to Business Units Reference Data for further information.
You can use K2 to manage charges for recurring services (for example: bin collection).
To add or edit a service charge schedule:
-
Search for and open the relevant business unit.
-
Click the New Service Charge Schedule option in the Tasks panel.
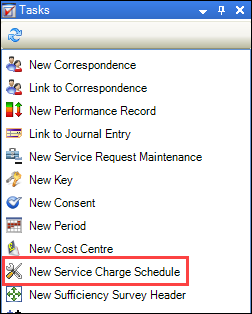
Alternatively, click the Service Charge Schedule(s) option in the Associated Items panel and then double-click an existing record to edit it.
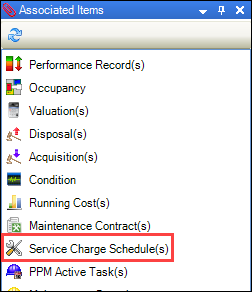
The Service Charge Schedule window is displayed.
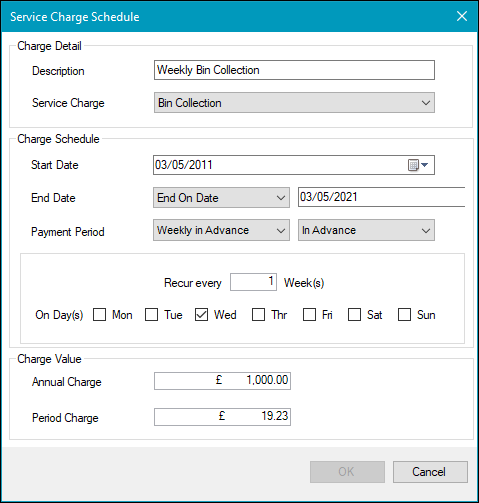
-
Enter or edit the relevant details.
The fields on the Service Charge Schedule window are described in the following table.
| Section | This field | Holds this information... |
|---|---|---|
| Charge Detail | Description | A description of the charge. |
| Service Charge |
The category of service charge. Note: These can be defined in Service Charge reference data (accessed by navigating to Functions > Core > Reference Data > Core). |
|
| Charge Schedule | Start Date | The date the recurring charge started. |
| End Date | The date the recurring charge ended or will end. | |
| Payment Period | The time and frequency of the payment. Select from the drop-downs. Further fields are displayed depending on the selection of the first drop-down (for example: selecting the 'Weekly in Advance' option allows you to specify the number of weeks and which day(s) the payments are made). | |
| Charge Value | Annual Charge | The total annual charge. Editing this field amends the Period Charge field automatically. |
| Period Charge |
The charge per period (that is: the Annual Charge divided by the number of time periods in a year, as selected in the first Payment Period drop-down). For example: if the 'Weekly in Advance' option is selected, then the Period Charge is the Annual Charge divided by 52. Editing this field amends the Annual Charge field automatically. |
-
Click OK.
Refer to Maintenance Request Type for further information.
Refer to Add or edit a site for further information.
Refer to Add or edit a sufficiency header for further information.
Refer to Add or Edit a Suitability Record for further information.
Refer to Add or edit a standard valuation for further information.
Related Topics
Click the links below to navigate to the following related topics: