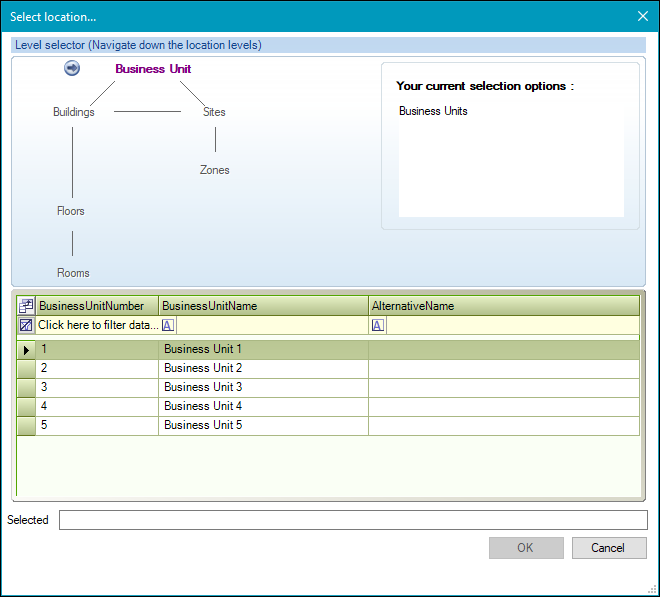Key Request Type
Key requests can be used to manage the creation or assignment of keys.
Note: Navigate to Tools > System Options > Service Options > Key to define key request options.
To add a Key request type:
-
Add a new Service Request and choose the Key request type. Alternatively, you can search for and edit an existing Key request.
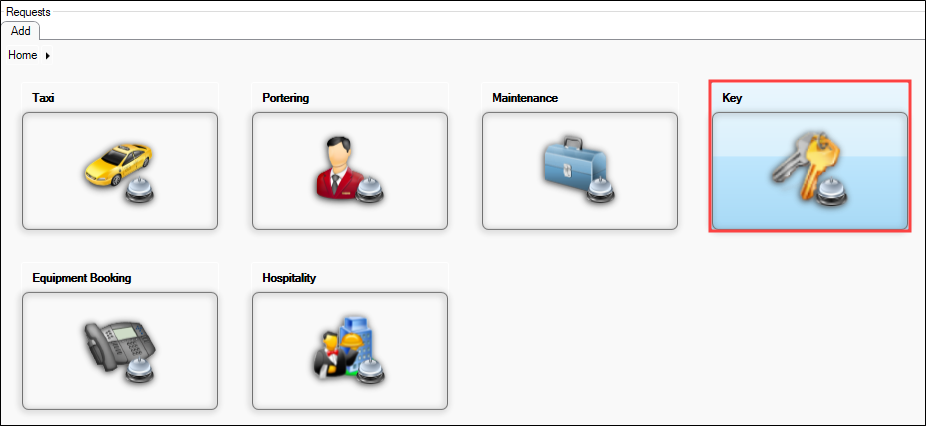
The Key tab is displayed.
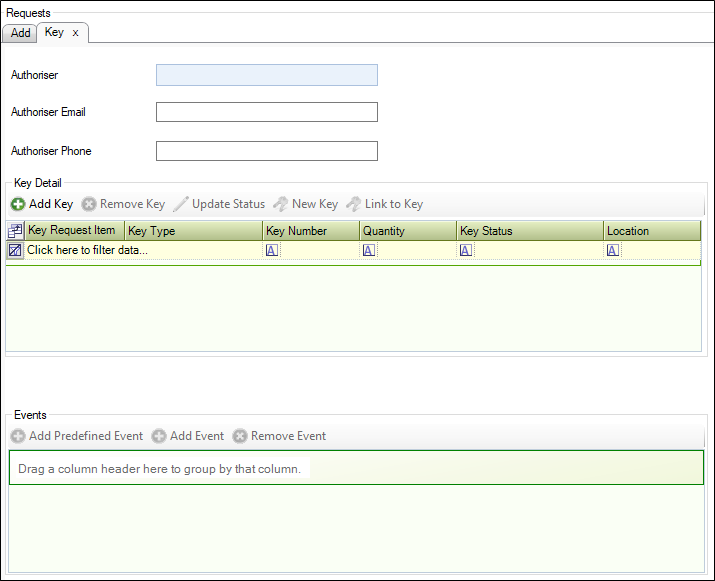
- Enter details of the request.
The fields on the Key tab are described in the following table.
| This field | Holds this information... |
|---|---|
| Authoriser |
The contact authorising the request. Select from the drop-down list or type into the field. This field is mandatory. Note: Click the Create a Contact Full List button to create a new contact. |
| Authoriser Email | The authoriser's email address. |
| Authoriser Phone | The authoriser's telephone number. |
| Key Detail |
The key details associated with the request. This field is mandatory. |
| Events |
The events associated with the request. |
-
Click Add Key to add a record.
The Key Detail window is displayed.
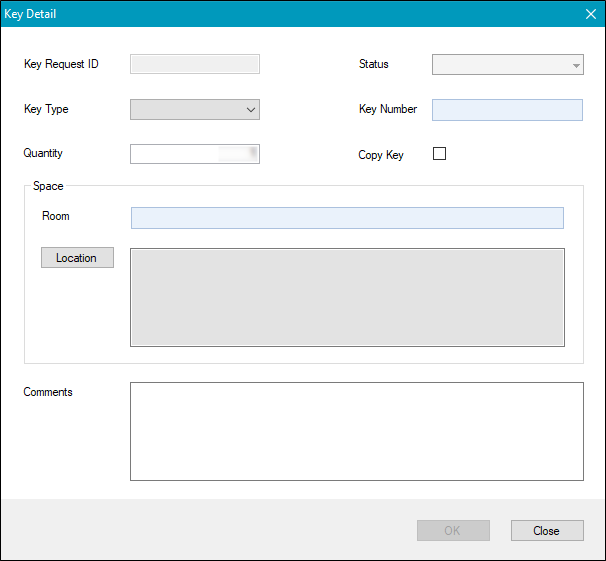
The fields on the Key Detail window are described in the following table.
| This field | Holds this information... |
|---|---|
| Key Request ID | An automatically generated, unique reference number for the key request. This field is mandatory. |
| Key Type |
The type of key. Select from the drop-down list. This field is mandatory. Note: These can be defined in Key Type reference data (accessed by navigating to Business Continuity > Key > Key). |
| Quantity | The quantity of keys associated with the request. |
| Room |
The room associated with the key. Select from the drop-down list. Note: This field is mandatory. |
| Location |
The location where the key is required. This field is mandatory. Click the Location button to display the Select location window.
Use the level selector to select the relevant room, floor, zone, building, site or business unit. |
| Comments | Comments associated with the request. |
| Status | The status of the request. Select from the drop-down list. |
| Key Number | The number associated with the key. |
| Copy Key | Whether to make a copy of the key. |
- Click OK.
-
Click Add Predefined Event to add a pre-defined event.
The Select window is displayed.
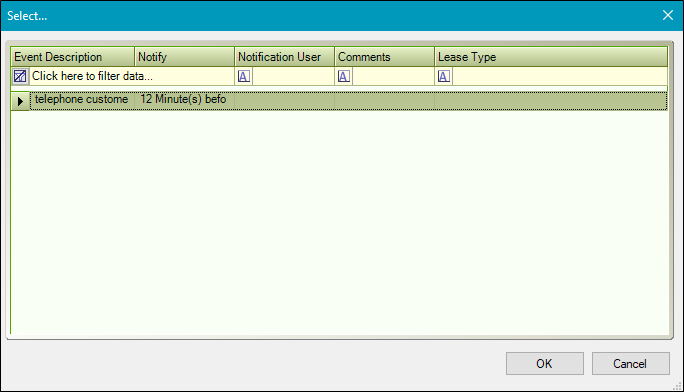
- Select the relevant event. Click OK.
-
Click Add Event to add an event.
The Event window is displayed.
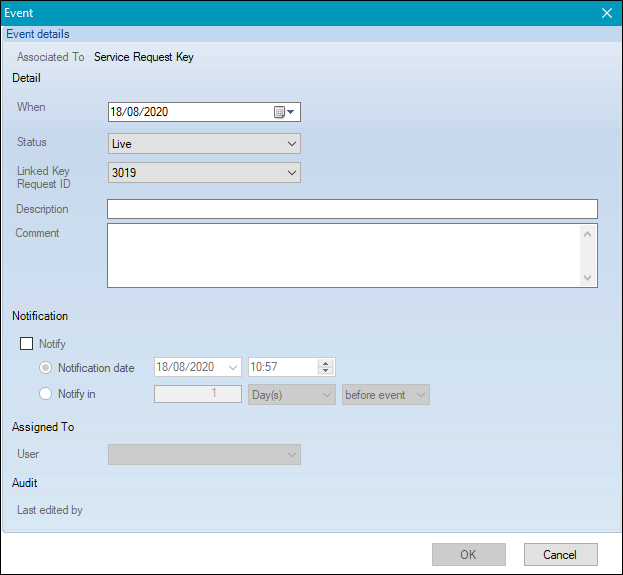
The fields on the Event window are described in the following table.
| Section |
This field |
Holds this information... |
|---|---|---|
| Detail | When | The date of the event. |
| Status | The event status. | |
| Linked Key | The key request identification number. | |
| Description | The description of the event. | |
| Comment | Comments about the event. | |
| Assigned To | User | The K2 user that the event is assigned to. |
| Notification | Notify | Whether to define an event notification. |
| Notification date | The notification date and time. | |
| Notify in | The notification schedule. | |
| Audit | Last edited by | The user to last update the event. |
-
Click OK.
- Click Save.
When you create a new key request, the following options are added to the Tasks panel:
When you create a new Key request the following options are added to the Associated Items panel:
-
Audit Trail
When you view an existing Key request the following options are added to the Associated Items panel:
-
Original Service Request
-
Audit Trail