Managing Bookings
Select from the following to view information on managing bookings:
Use the Resource Booking module to add or edit booking records.
To add or edit a booking:
Navigate to Resource Booking > New Booking.
Alternatively, search for an existing Resource Booking.
You can also view a list of resource items by selecting Resource Booking Item(s) from the Associated Items panel of a saved booking record.
The Booking Editor is displayed.
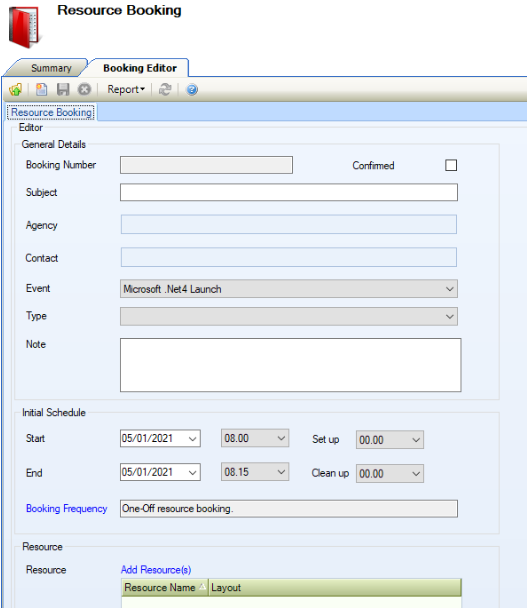
Enter or edit the relevant details.
The fields on the Booking Editor are described in the following table:
This field… | Holds this information... |
|---|---|
Booking Number | The booking number. This is generated automatically on saving and cannot be edited. |
Confirmed | Whether the booking has been confirmed. |
Subject | A description of the booking. This field is mandatory. |
Agency | The agency making the booking. |
Contact | The contact making the booking. This is filtered based on the Agency field and is only enabled when an agency has been selected. |
Event | The event type. These can be defined in Events Reference Data (accessed by navigating to Resource Booking > Resource Booking). |
Type | The booking type. These can be defined in Booking Type Reference Data (accessed by navigating to Resource Booking > Resource Booking). |
Note | Any notes on the booking. |
Start | The start time and date of the booking. |
End | The end time and date of the booking. |
Set up | The time allocated for setting up the room, if required. |
Clean up | The time allocated for cleaning up the room, if required. |
Booking Frequency | The frequency of the booking.
|
Resource | The resource items required.
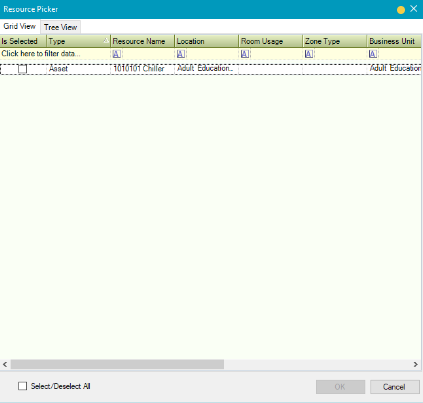 You can also view a list of resource items by selecting Resource Booking Item(s) from the Associated Items panel of a saved booking record. |
Cost Centre | The cost centre that the charges will be billed to. |
Address | The address. This is populated automatically with the agency's address. |
Click Save.
A charge record is automatically created for a booking when it is saved. The charge is calculated based on the data assigned to the room or zone. If the resource is an asset, a charge is created with zero value.
To add or edit a charge:
Search for and open the relevant resource booking.
Click the New Charge option in the Tasks panel.
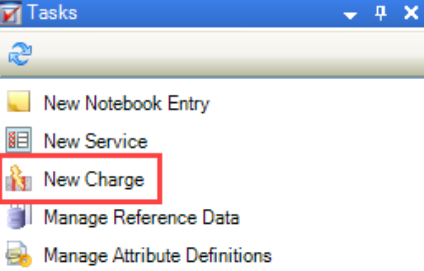
Alternatively, click the Charge(s) option in the Associated Items panel and then double-click an existing record.
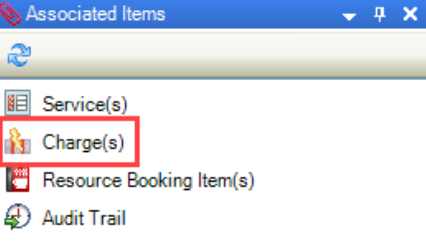
The Charge editor window is displayed.
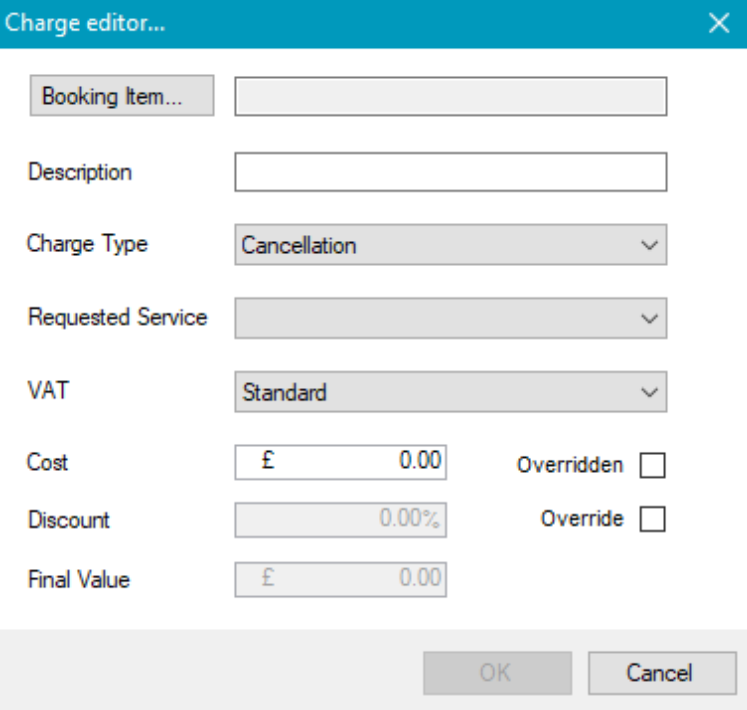
Enter or edit the relevant details.
The fields on the Charge Editor window are described in the following table:
This field | Holds this information... |
|---|---|
Booking Item | The booking item that the charge applies to. Click the Booking Item button to display the Select window, where you can select the relevant item. 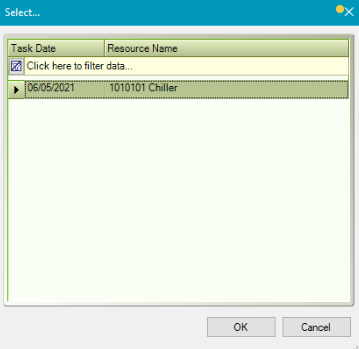 |
Description | A description of the charge. This field is mandatory. |
Charge Type | The type of charge. These can be defined in Charge Types Reference Data (accessed by navigating to Resource Booking > Resource Booking). |
Requested Service | The requested service. This is only applicable to service charges. |
VAT | The VAT (Value Added Tax) or GST (Goods and Services Tax) rate that applies. |
Cost | The cost of the charge. This can only be overridden if the charge is automatically generated. |
Discount | The discount percentage. This is populated automatically based on the Discount Rate field on the selected agency's record, but can be edited by selecting the Override check box. |
Final Value | The total charge. This is calculated automatically. |
Click OK.
