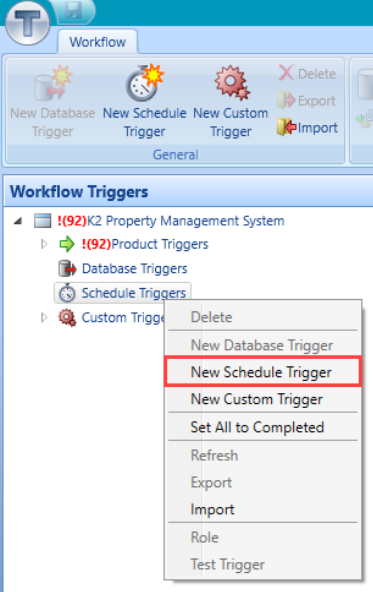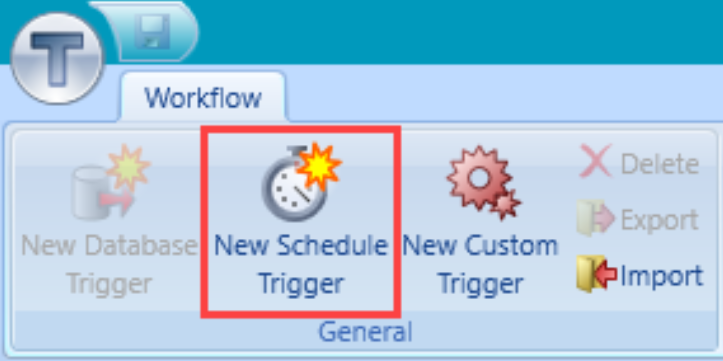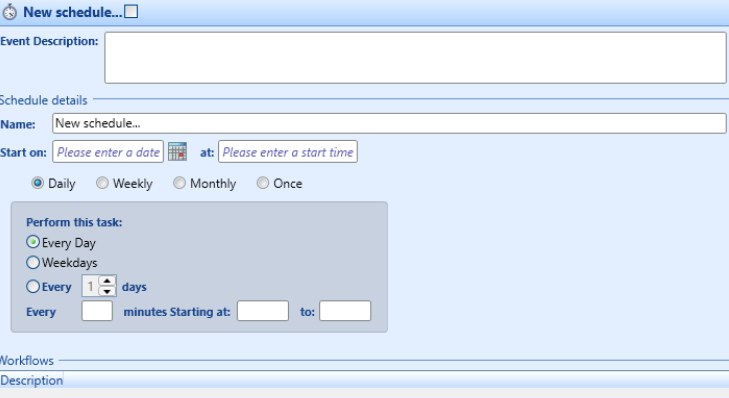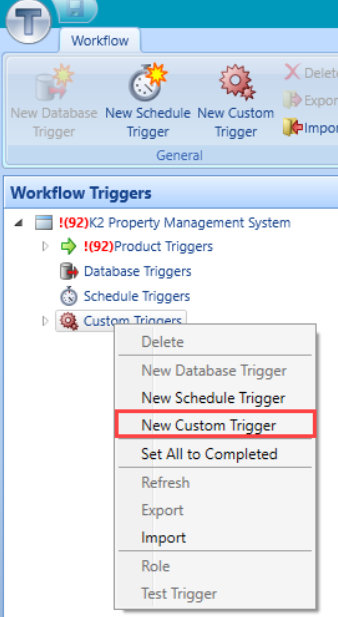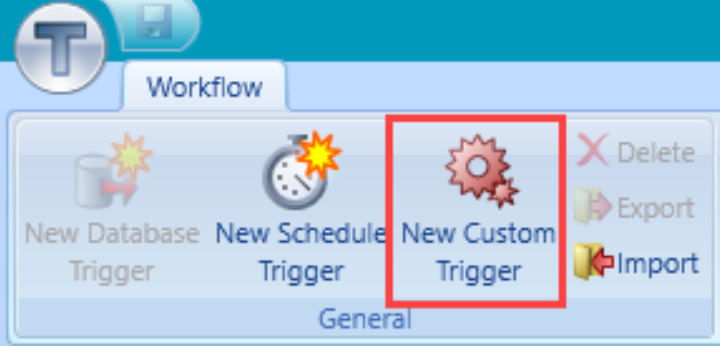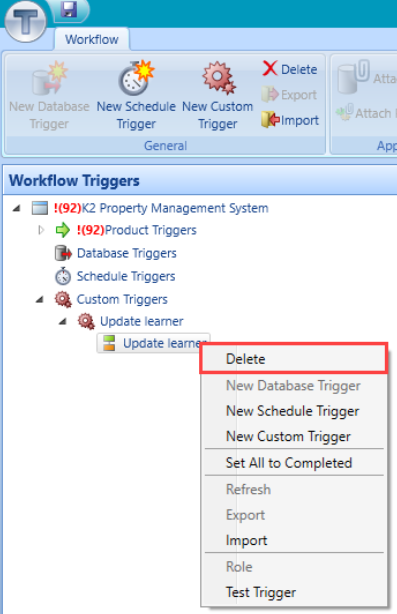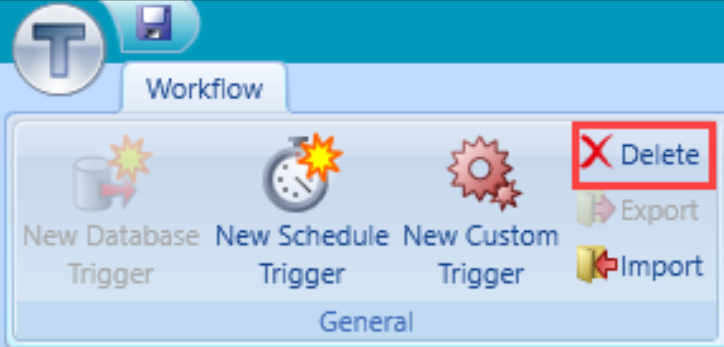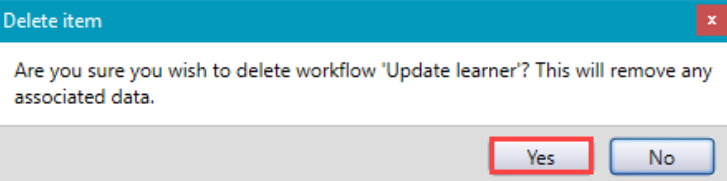Managing Workflow Triggers
You can view and manage triggers in the Workflow Triggers panel. Workflow triggers determine what initiates a workflow and when.
A trigger can host multiple workflows. Triggers store workflow information and determine how and when it is initiated.
Use Workflow Manager to: