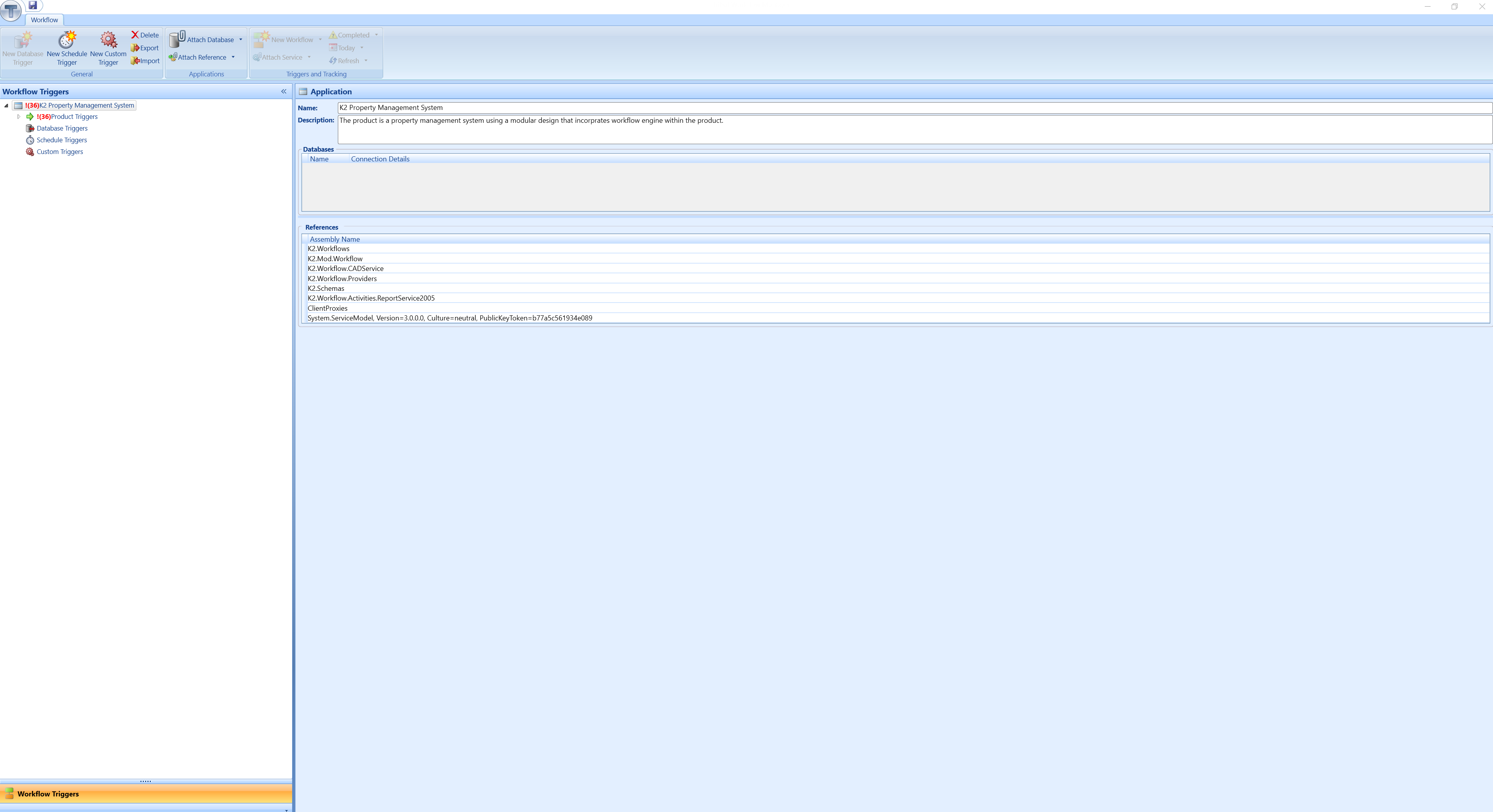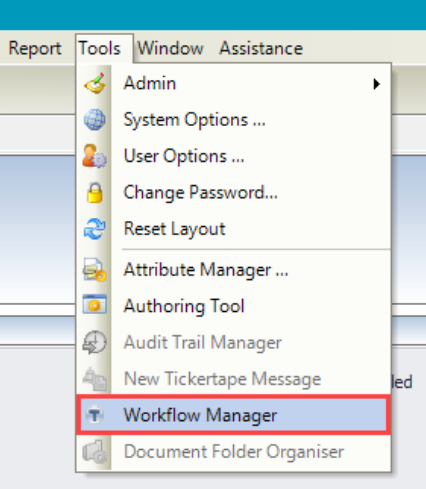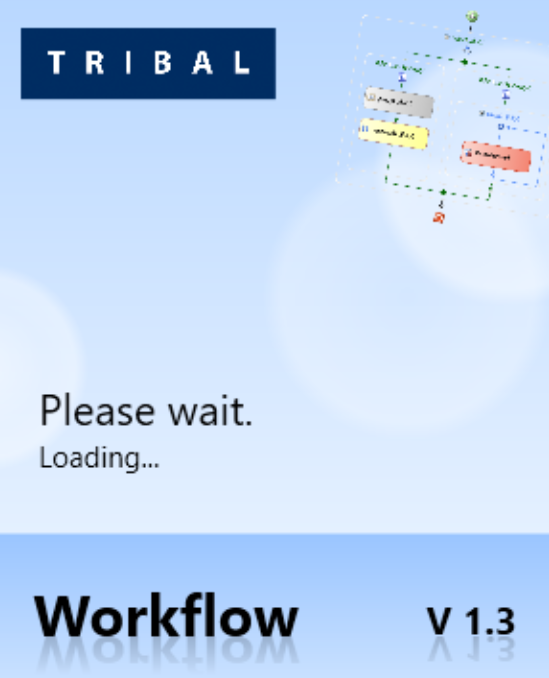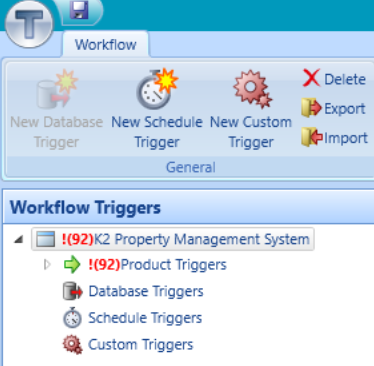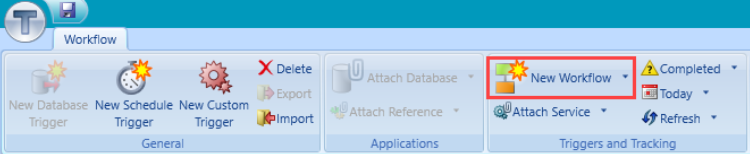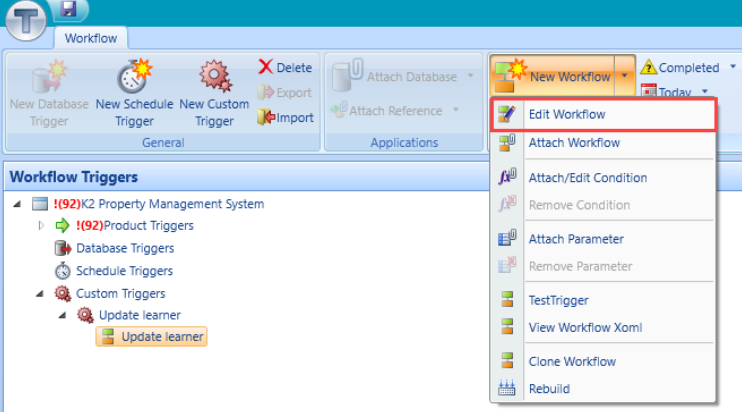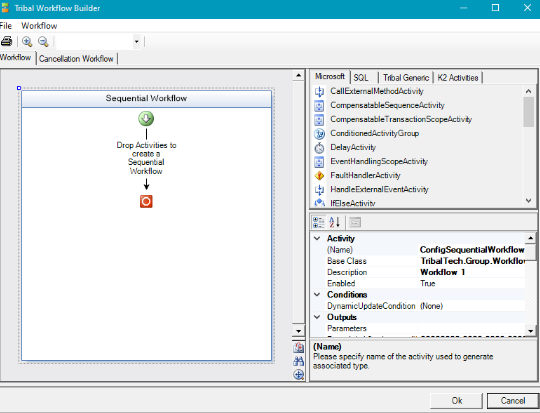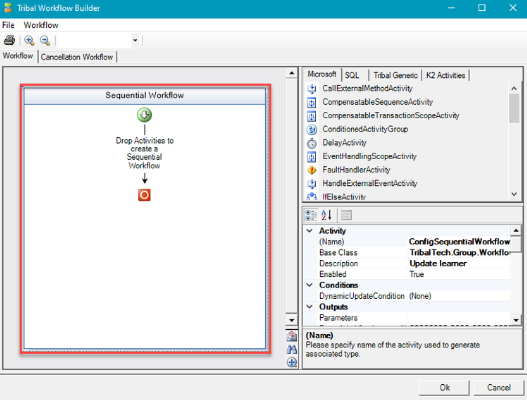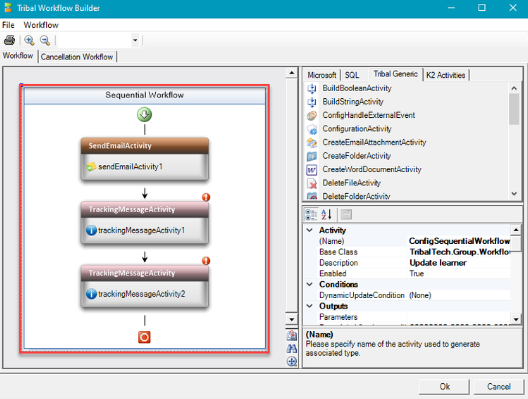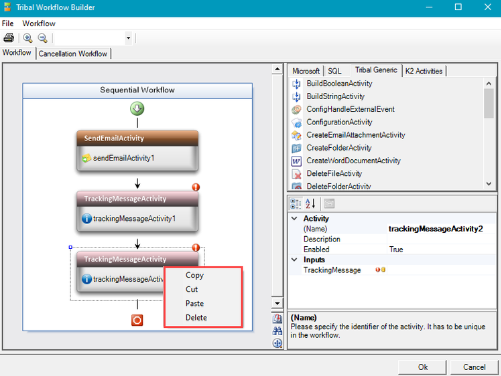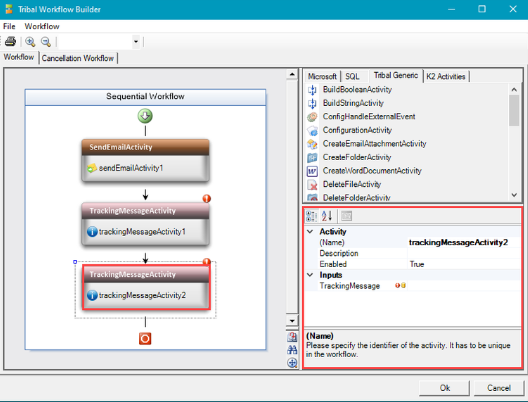Workflow Manager
The K2 Workflow Manager module enables you to automate repeatable processes that, when triggered, action a sequence of activities.
The K2 Workflow module is comprised of the following interacting components:
K2 Master - stores requests, messages, workflow definitions, and tracking information
Workflows that become idle (while waiting for external factors) will be persisted in the database and later retrieved for continuing the workflow process
Historical workflow processing and tracking information is stored
From 2.2.1.0 the workflow database has been merged with K2_Master. You may need to re-import workflows that terminate and rerun the latest object scripts for some interfaces.
K2 Workflow Runtime Host Service - a Microsoft Windows service that resides on the same server as the application service for K2
K2 Workflow Manager Application – creates and manages workflows
K2 Web services - queues and queries requests and messages
The following diagram illustrates the interaction between K2 Workflow components.
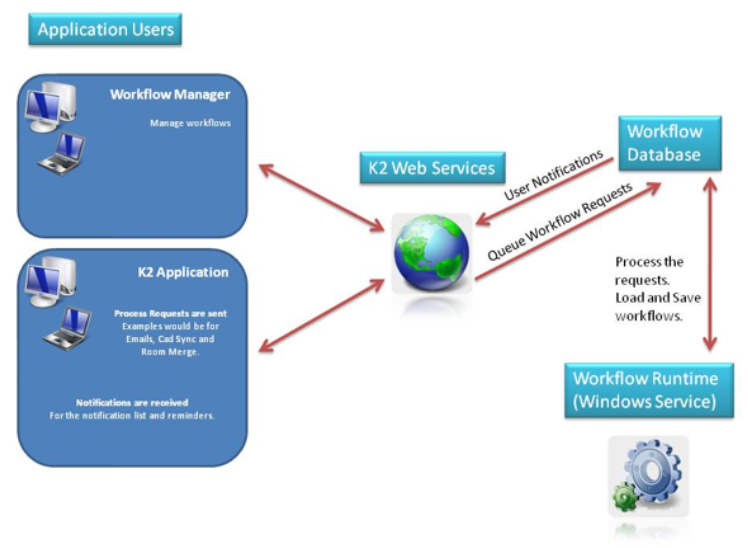
Related Topics
Click the links below to navigate to the following related topics:
Use caution when building or editing a workflow. For further advice or to arrange training, contact your professional services consultant.