Managing Workflows
You can use Attach Workflow to add any existing workflow to your trigger.
To attach an existing workflow:
Select the relevant trigger from the Workflow Triggers section.
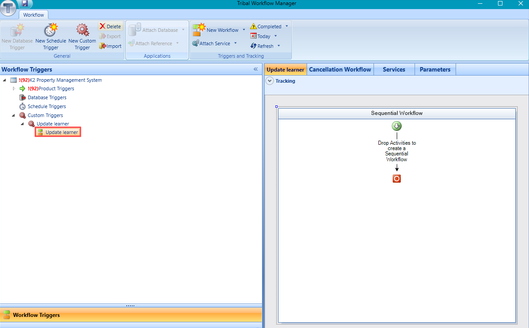
Select Attach Workflow from the 'New Workflow' drop-down list.
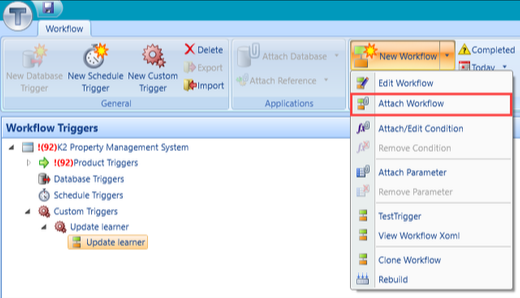
The Please select a Workflow to attach window is displayed.
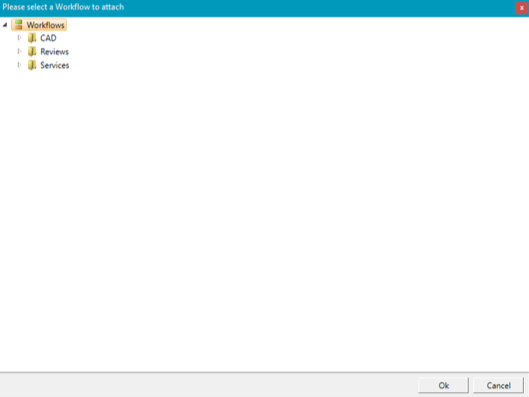
Select a workflow from the list and then click OK.
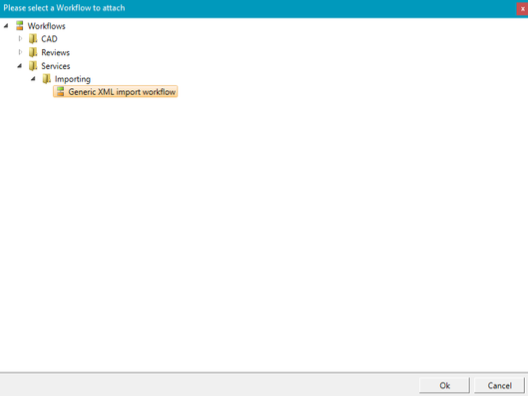
The workflow is attached to the trigger.
You can use Attach Service to add any existing service to your trigger.
To attach an existing service:
Select the relevant trigger from the Workflow Triggers section.
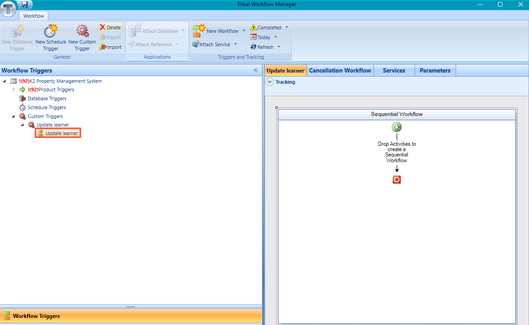
Click the Attach Service button.
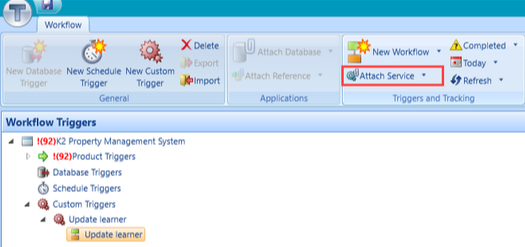
The Please select a Service to attach window is displayed.
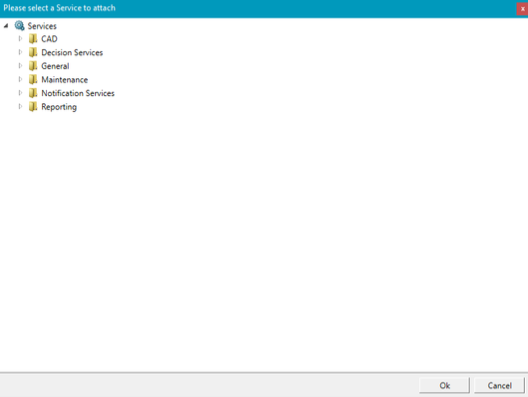
Select a service from the list and then click OK.
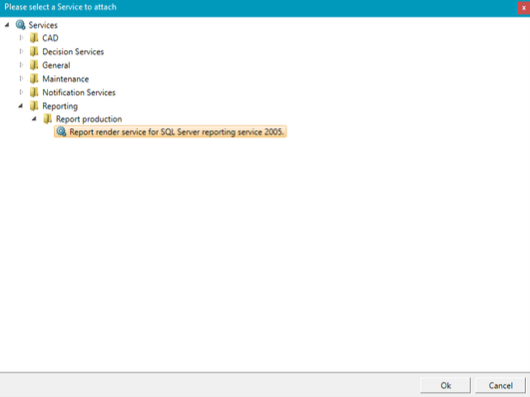
The service is attached to the trigger.
You can create a copy of a workflow, enabling you to add or adjust functionality without altering your original version.
To clone a workflow:
Select the relevant trigger from the Workflow Triggers section.
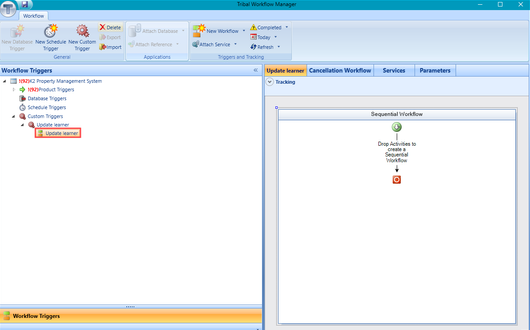
Select Clone Workflow from the 'New Workflow' drop-down list.
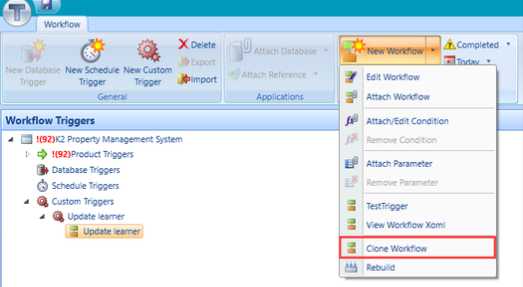
A copy of the workflow is added to the trigger.
Click the Description field to rename the cloned workflow.
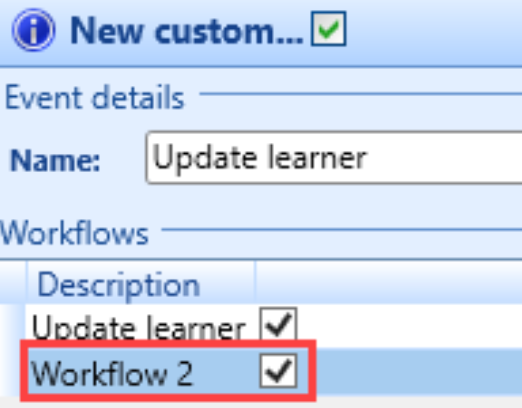
You can disable a workflow while you modify, by removing the tick from the Enabled check box.
You can use conditions to specify when certain workflows can run.
When you add a condition to a workflow, which is then triggered and the condition is met, the workflow will run. If the condition is not met, then the workflow will not run and no activity will be recorded in tracking.
To add a condition:
Select the relevant trigger from the Workflow Triggers panel.
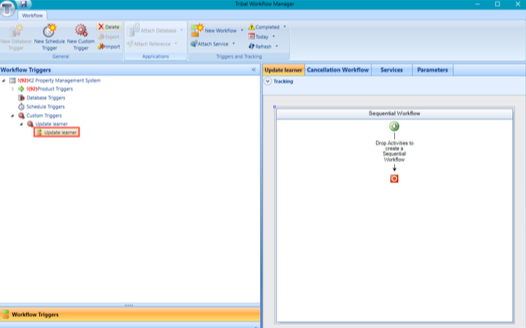
Select Attach/Edit Condition from the 'New Workflow' drop-down list.
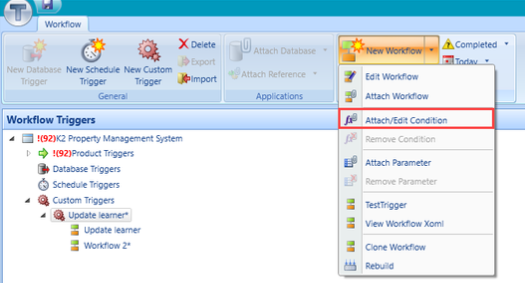
The Rule Set Editor window is displayed.
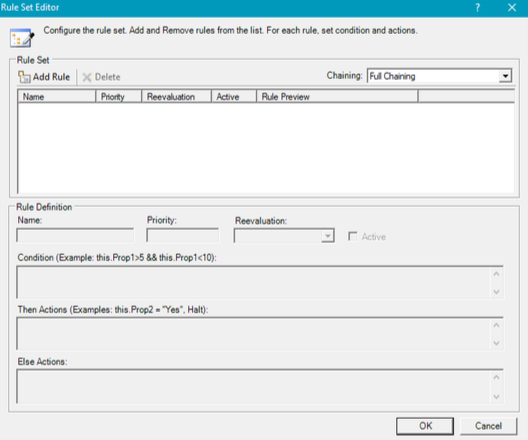
Click the Add Rule button.
The fields available in the Rule Definition section are described in the following table:
This field… | Holds this information... |
|---|---|
Name | The rule name. |
Priority | The priority of the rule. |
Reevaluation | The re-evaluation value. Select from the drop-down list, Always or Never. |
Active | Whether the rule is active. |
Condition (Example: this.Prop1>5 && this.Prop1<10) | The condition text. Conditions should be entered in the .NET format, preferably C# (C sharp). Basic C# commands include:
The condition field can not be empty. |
Then Actions (Examples: this.Prop2 = "Yes", Halt) | The 'then' action text. |
Else Actions | The 'else' action text. |
Enter the condition text into the Condition section, and then click OK.
Conditions only have access to properties (parameters and arguments) that will be passed to workflows from the trigger.
The condition is added to the workflow, visible in the Tracking section.
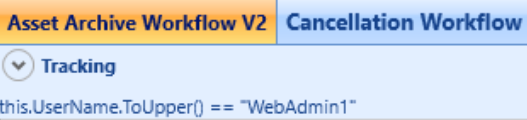
To remove a condition:
Select the relevant trigger from the Workflow Triggers panel.
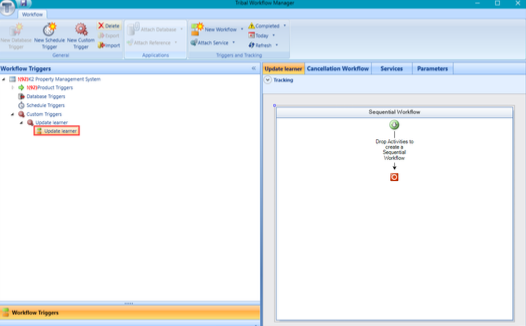
Select Remove Condition from the 'New Workflow' drop-down list.
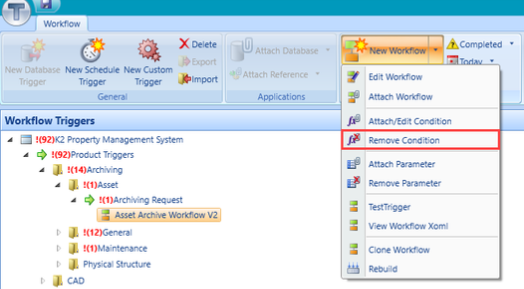
A confirmation message is displayed.
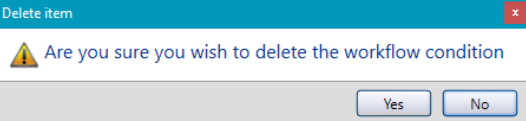
The condition is removed from the relevant trigger and can no longer be viewed in the Workflow Triggers panel.
You can use the Export Wizard to export any existing activities, workflow triggers, and associated workflows and conditions to the Serialise (SER) file format.
To export a workflow trigger:
Click the Export button on the Workflows ribbon.
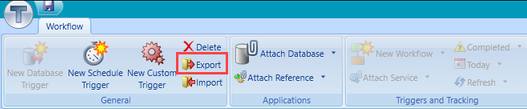
The Export Wizard is displayed.
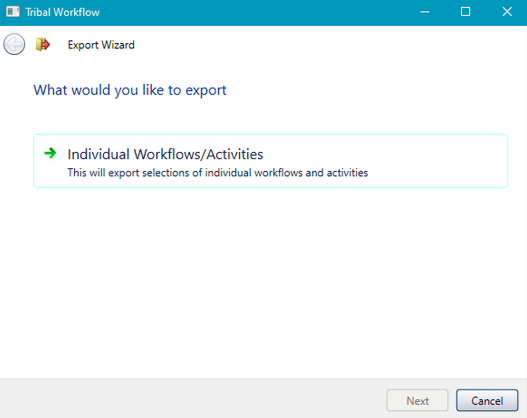
Click the Individual Workflows/Activities button.
The Please select items to export screen is displayed.

Select the relevant activities or workflows and then click Next.
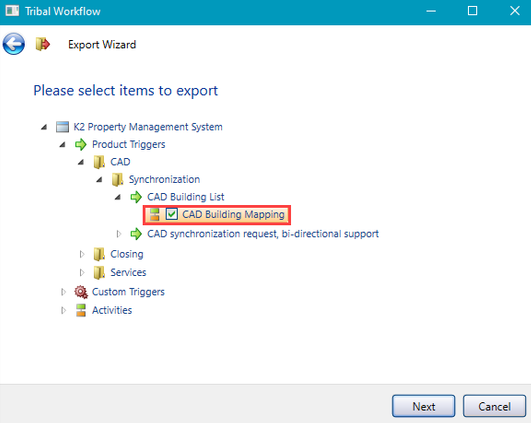
Click Choose File.
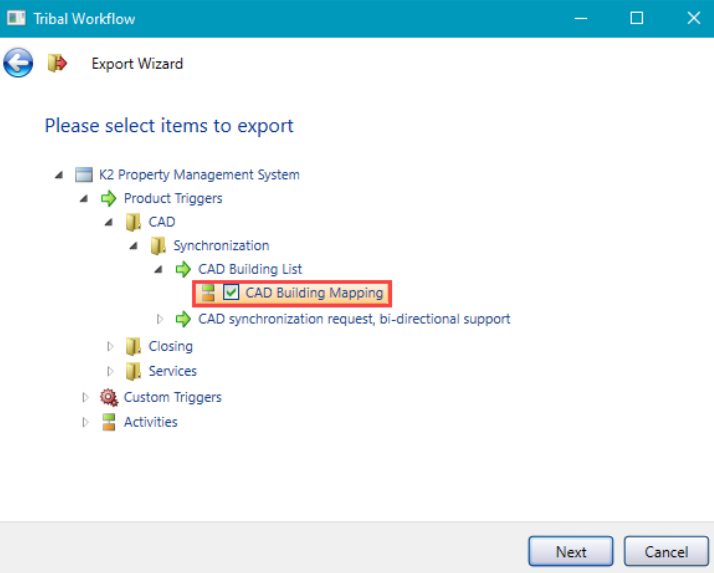
The Enter name for the export file window is displayed.
Navigate to the desired save location, enter a file name, and then click Save.
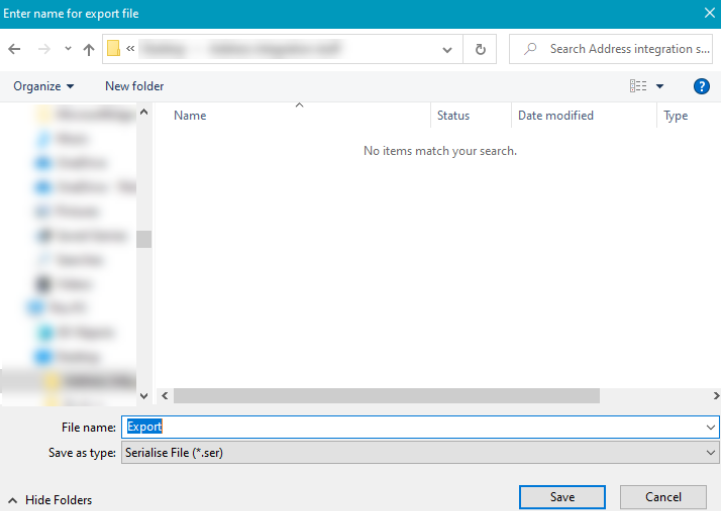
The export file path is displayed.
Click Next.
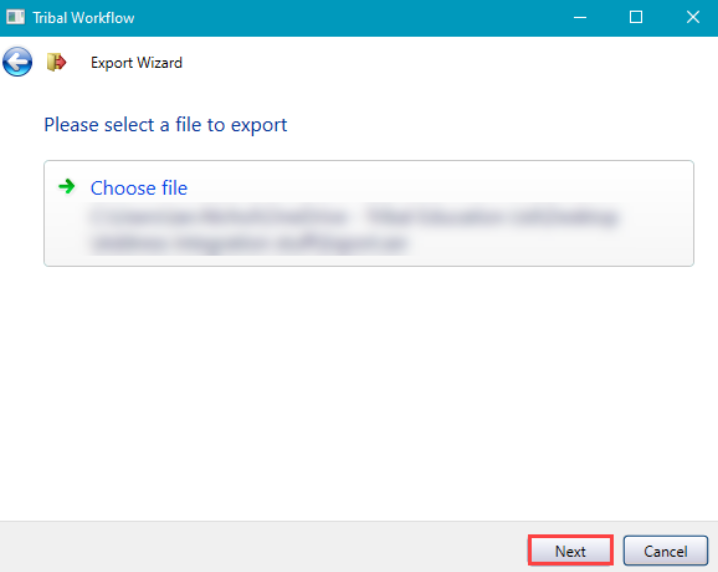
A progress message is displayed.
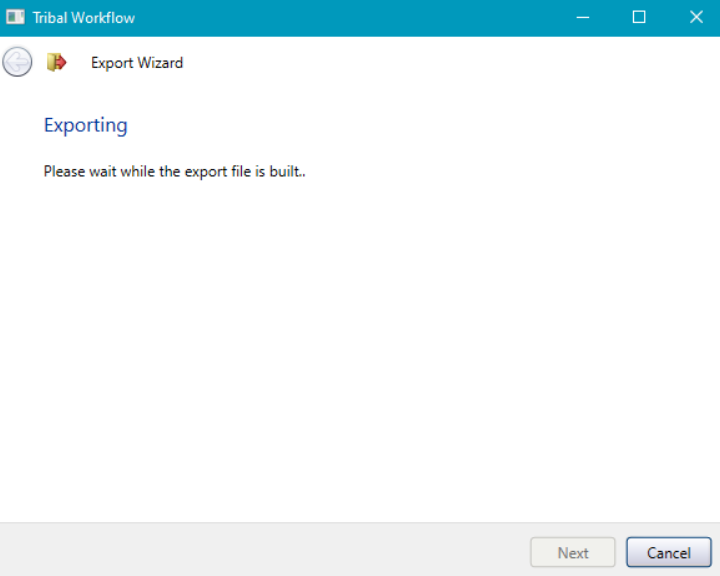
A confirmation message is displayed on completion.
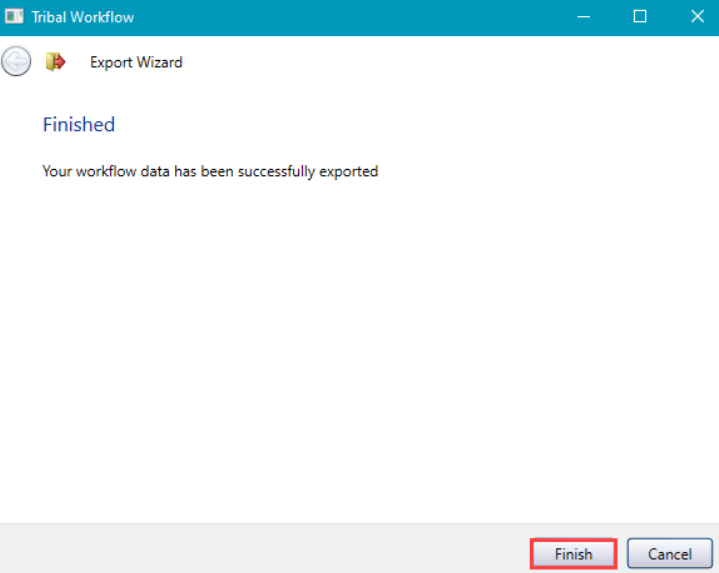
Click Finish.
The file is exported in a SER file format.
You can use the Import Wizard to import a file in Serialise (SER) file format, including any existing workflow triggers and associated workflows and conditions.
To import a workflow trigger:
Click the Import button on the Workflow ribbon.
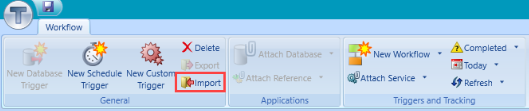
The Import Wizard is displayed.
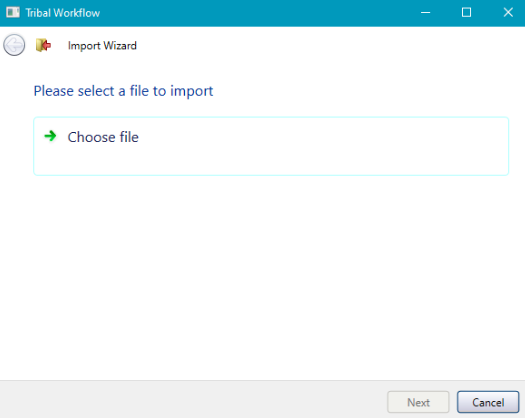
Click Choose file.
The Select a file to import window is displayed.
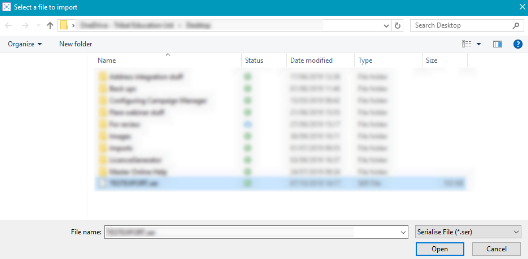
Search for and select the.SER file to import, and then click Open to return to the Import Wizard.
Click Next.
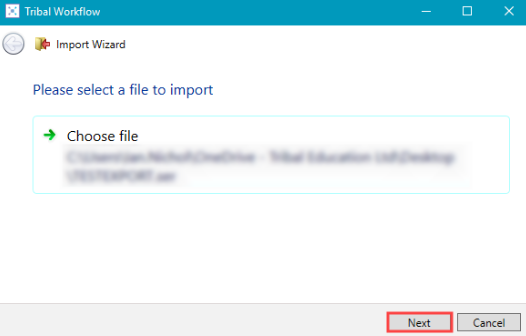
A Confirmation of import message is displayed.
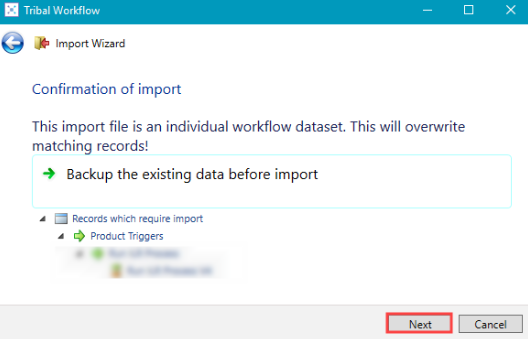
Click Backup the existing data before importing if you want to make a backup in the SER file format.
Alternatively, click Next.
A confirmation message is displayed on completion.
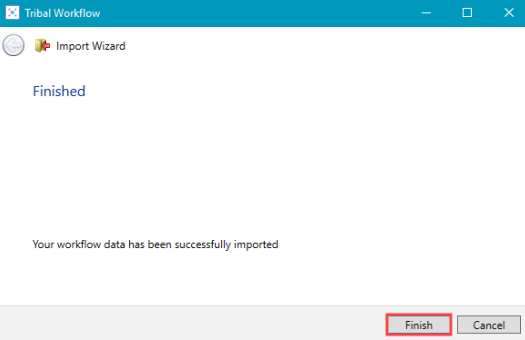
Click Finish.
Terminated workflows are displayed at the folder and trigger level within the Workflow Triggers section of the screen.
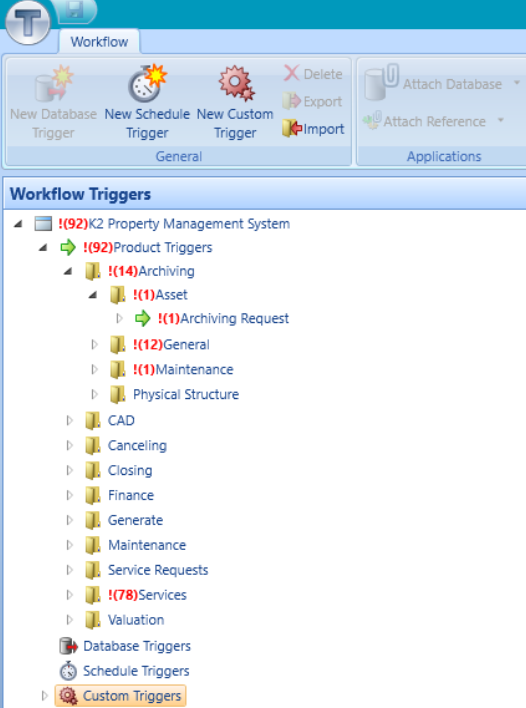
The total number of terminations is displayed at each level, for example:
!(92) K2 Property Management System - indicates a total of 92 terminated workflows
!(92) Product Triggers - a total of 92 terminated workflows in Product Triggers
!(14) Archiving - 14 terminated workflows in the Archiving folder
!(1) Asset - one terminated workflow in the Asset trigger
To view terminated workflows, select Terminated from the top tracking button.
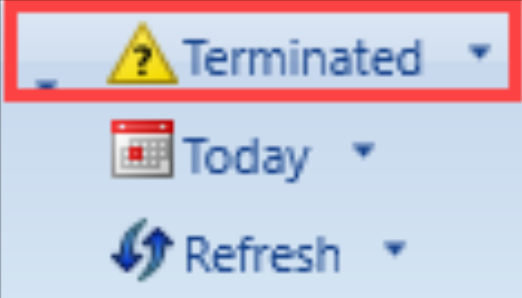
You can learn more about a terminated workflow by clicking the arrow buttons to reveal and hide exception information.
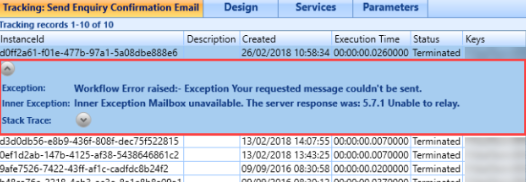
To test a workflow trigger:
Right-click the relevant trigger in the Workflow Triggers panel and select Test Trigger from the drop-down menu.
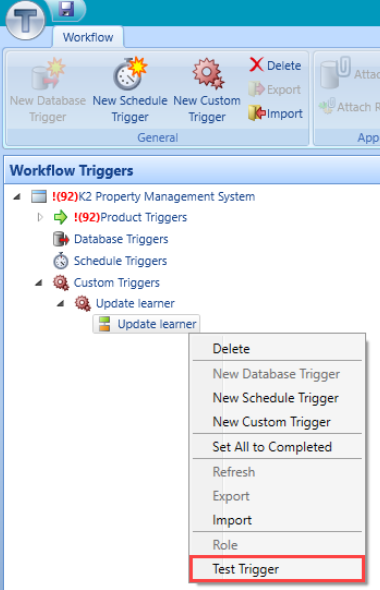
The Test Execution of Trigger window is displayed.
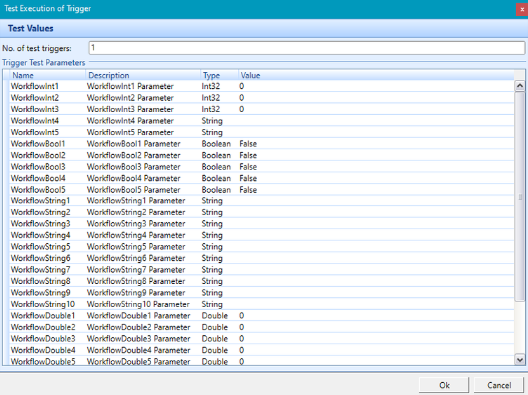
Click the relevant Value field and specify a value.
Custom triggers do not require values to be entered to execute.
Click OK.
A confirmation message is displayed.
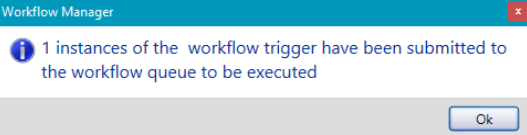
Click OK.
The trigger is submitted to the workflow queue for processing.
Scheduled triggers can be tested by setting the WorkflowDateTime1 value to the desired execution time (for example: set 01/08/2021 09:00:00 to schedule a trigger at 9:00 AM on 1st August 2021).
You can test workflows that are attached to a database or product triggers by performing an action that activates the trigger.
To trigger a workflow:
Select the relevant trigger from the Workflow Triggers panel.
Ensure that the workflow is set to Enabled. Unchecked workflows are not actioned.
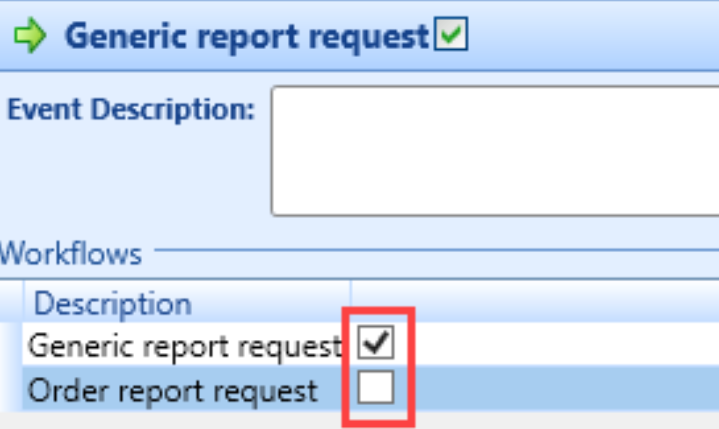
You can now perform the relevant action to trigger the workflow.
