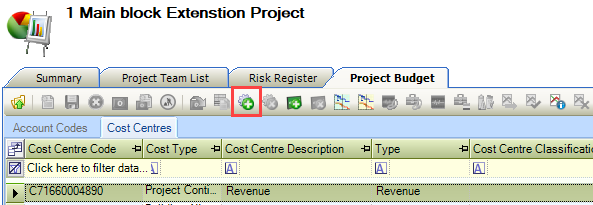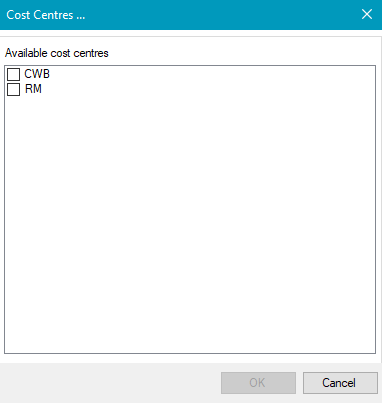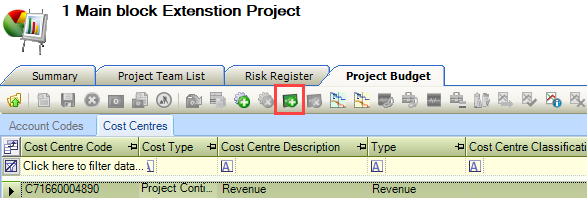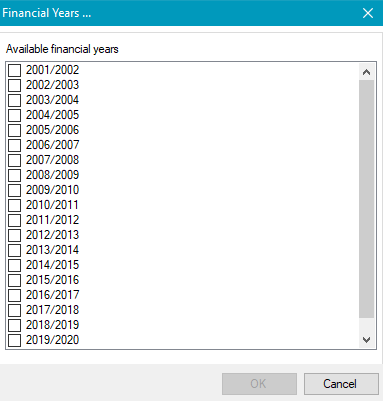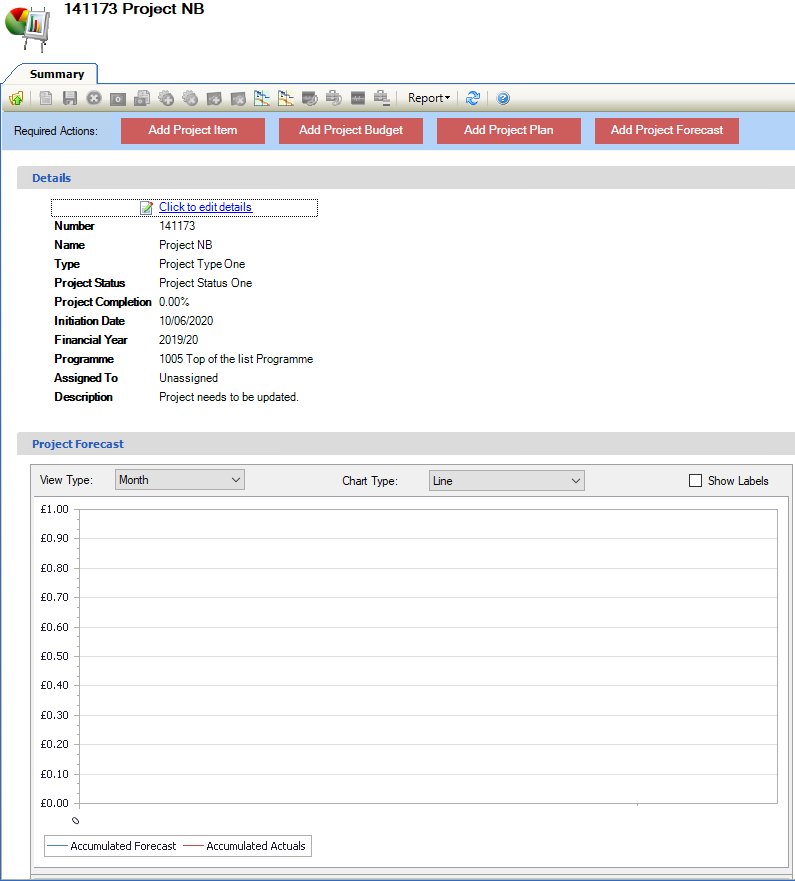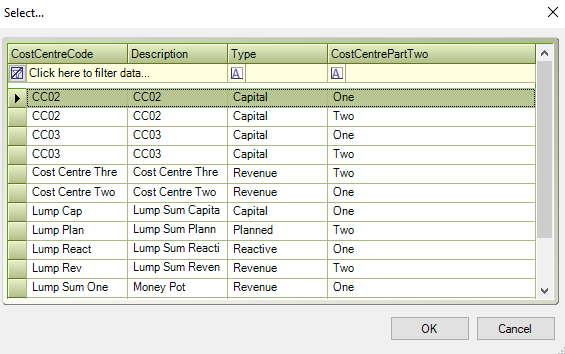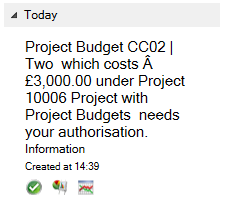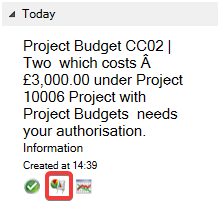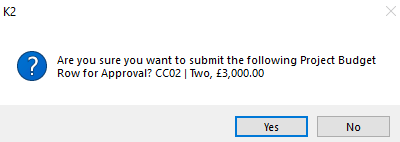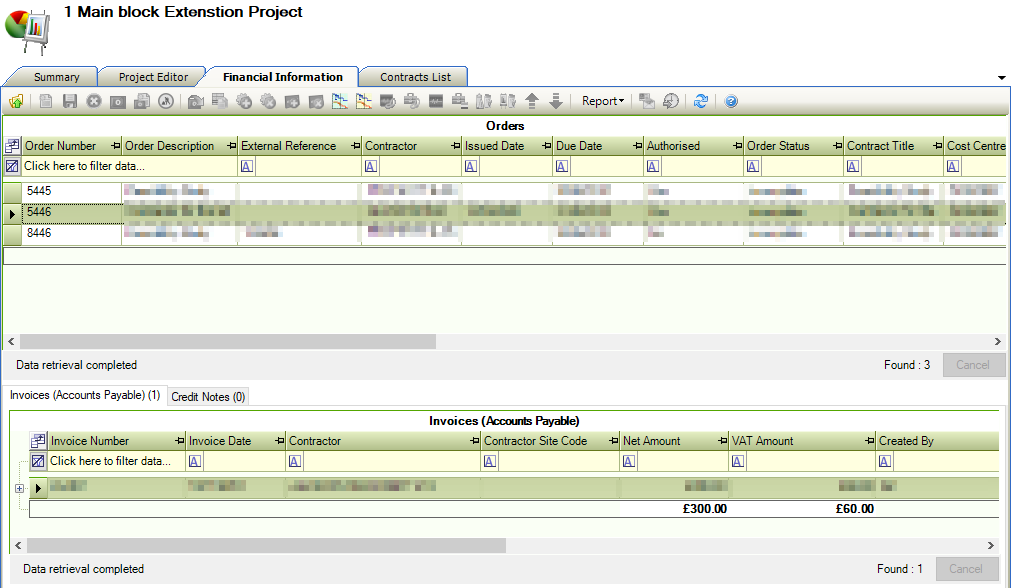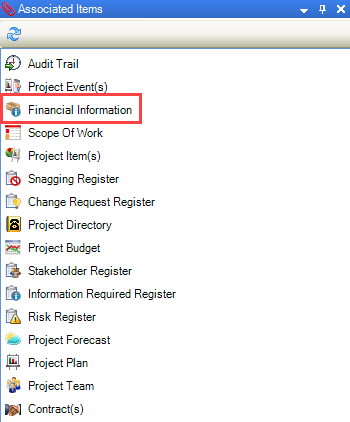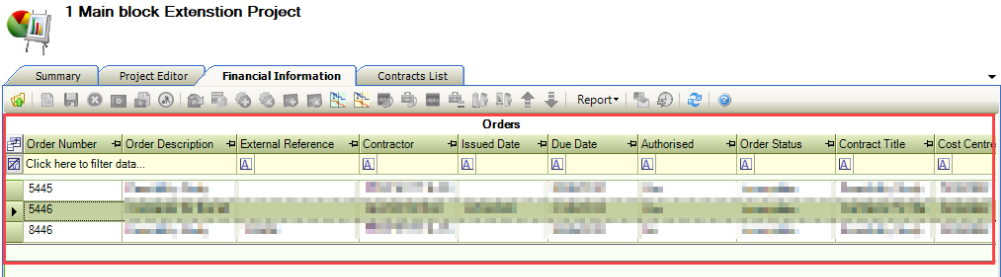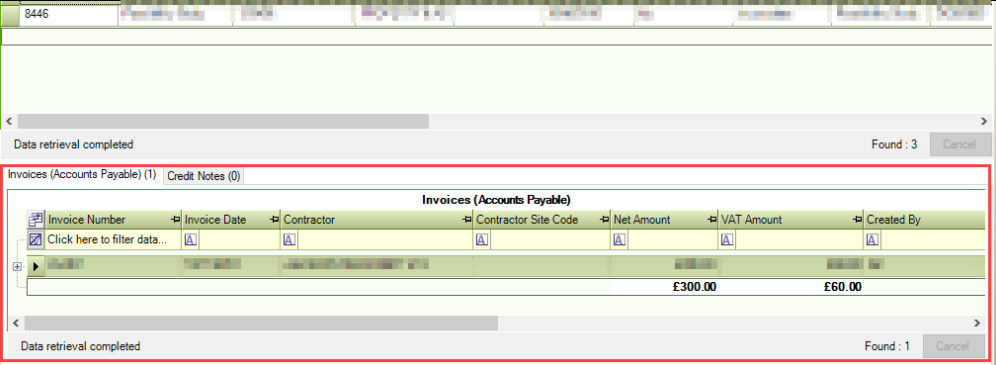Managing the Project Budget
The Project Budget screen allows the storing of figures against each project. These figures can be recorded against Account Codes (using the Chart of Account Reference Data) or Cost Centres.
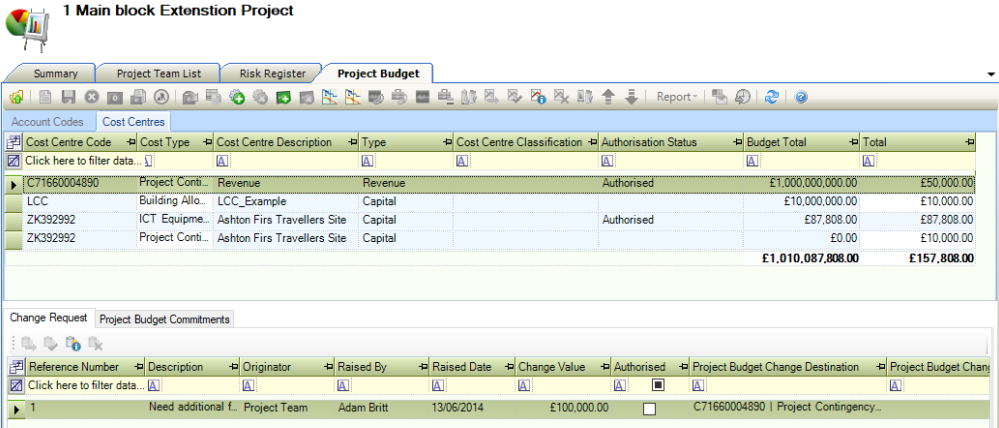
It can be accessed by clicking the Project Budget option in the Associated Items panel of a saved project record.

You can do the following from the Cost Centres tab: