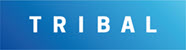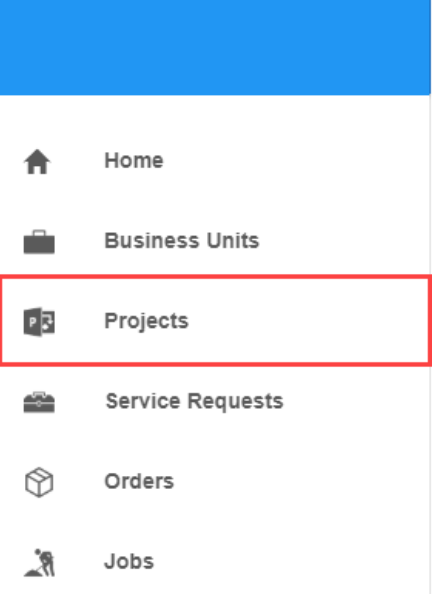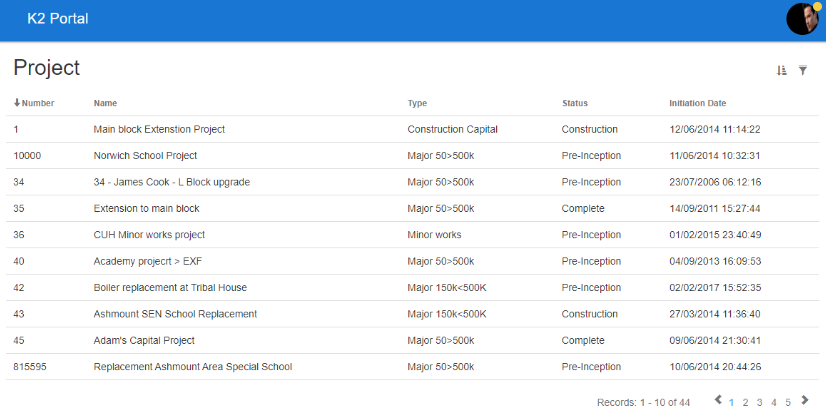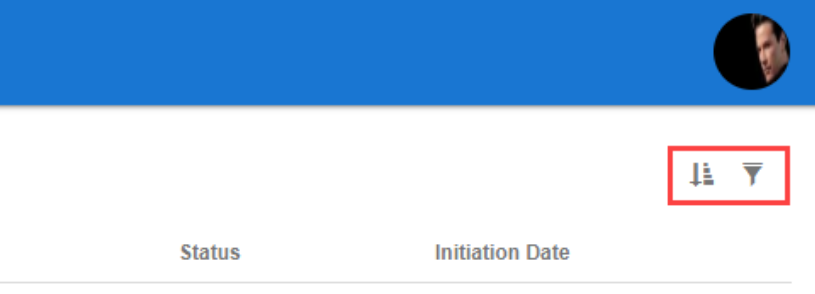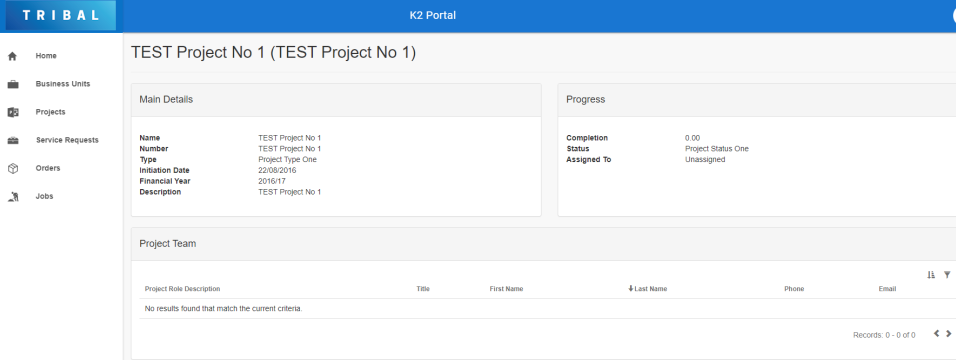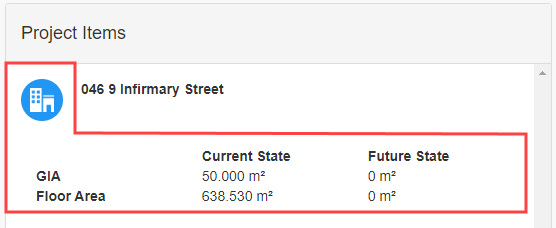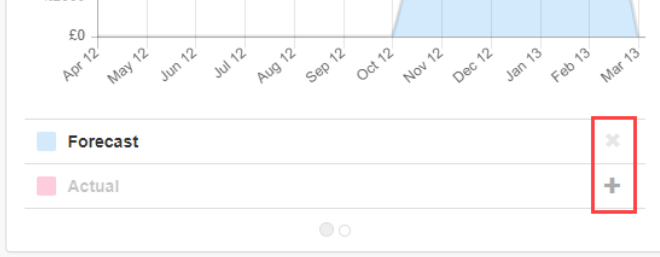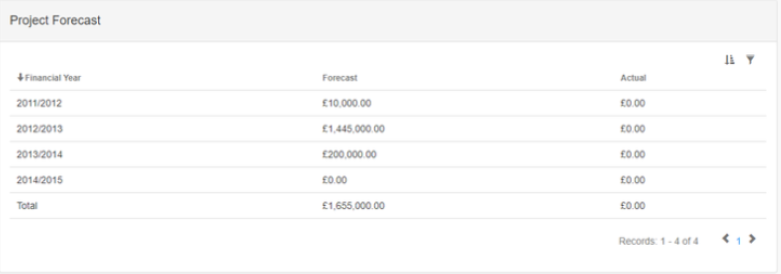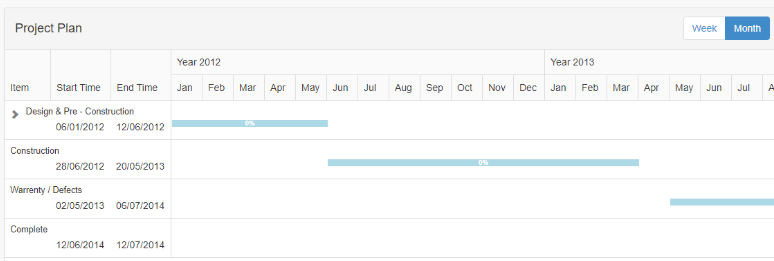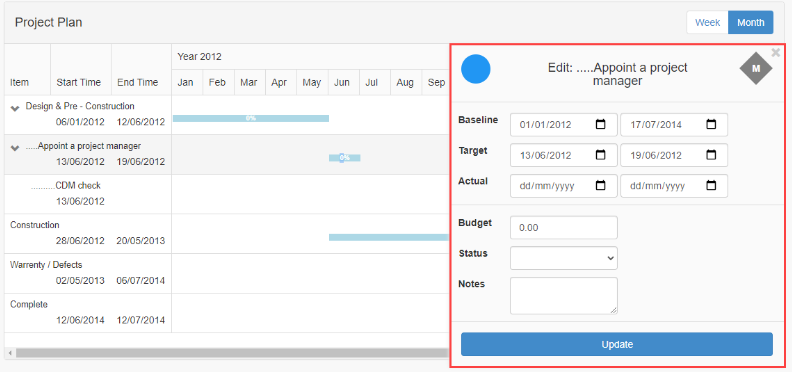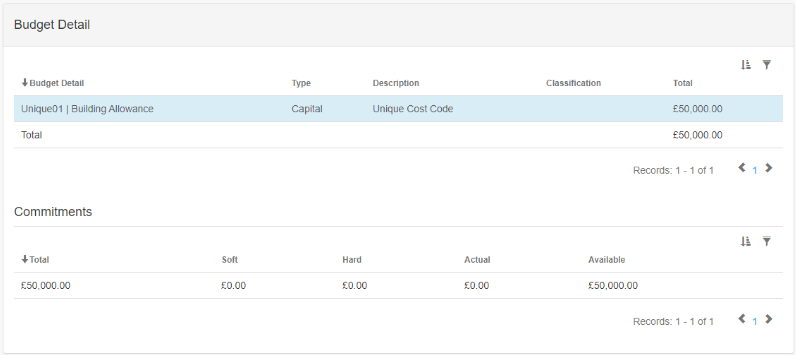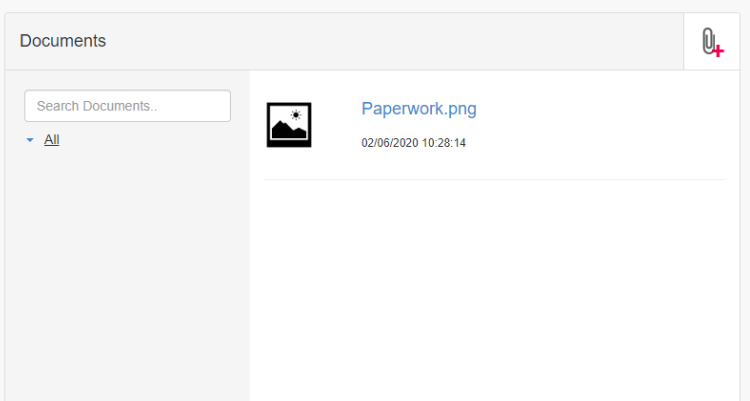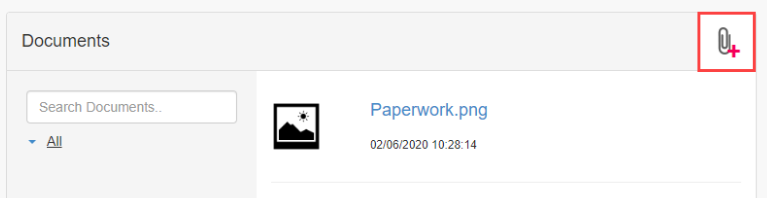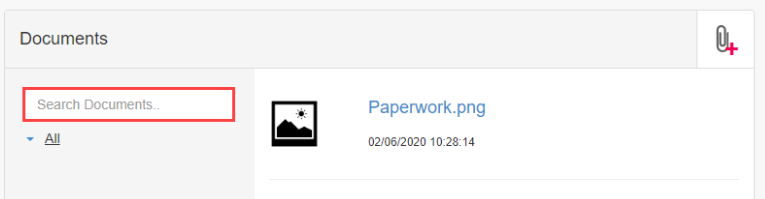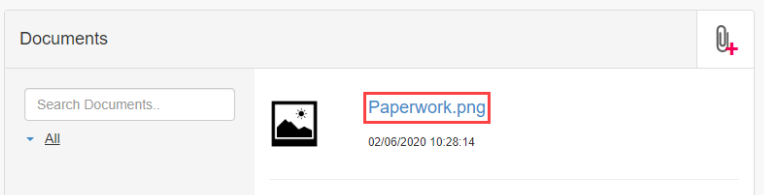Managing Projects
Projects are used to plan and deliver programmes of work (for example: the planning of upgrades and major repair works to buildings and assets). Projects can be set up with a scope of work, defined tasks and budgetary information. This allows strategic decision-makers and project managers alike to manage a project from its initial stages to completion and target resources effectively.
Use K2 Portal to: