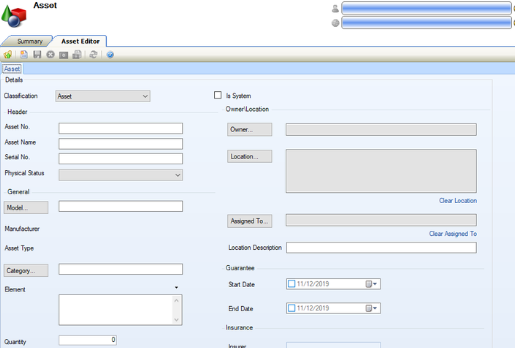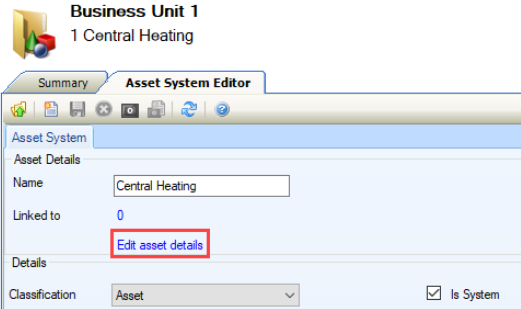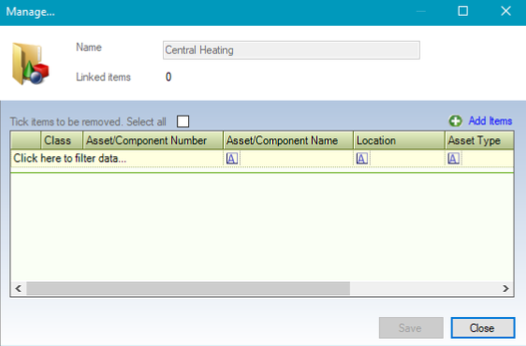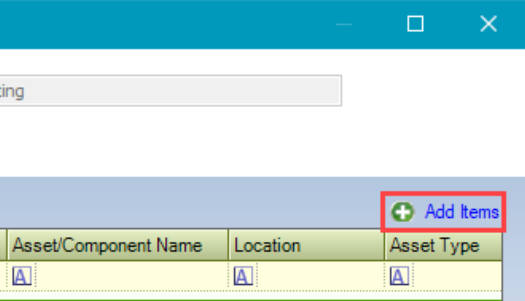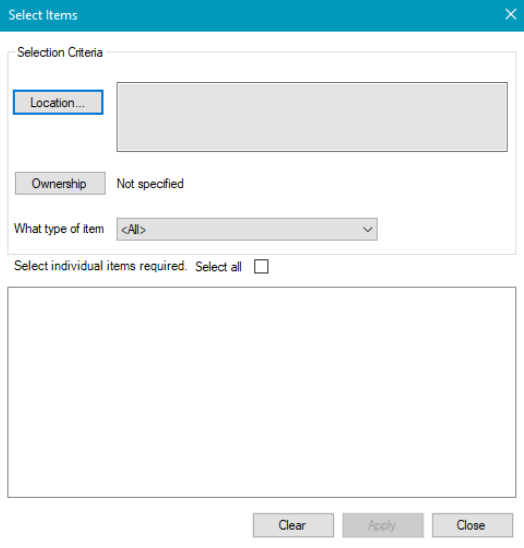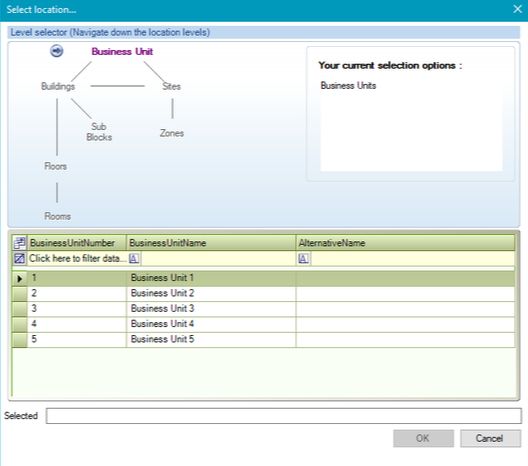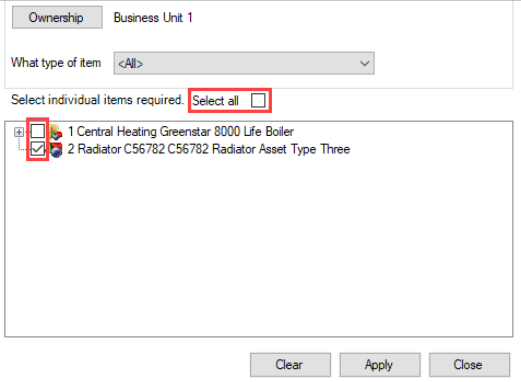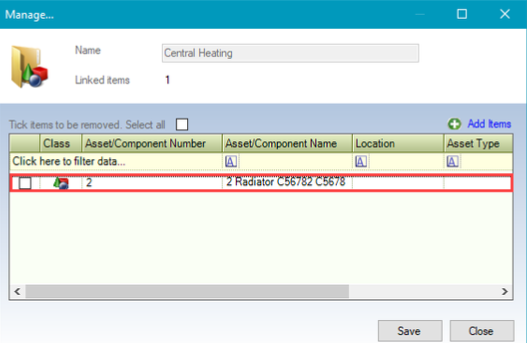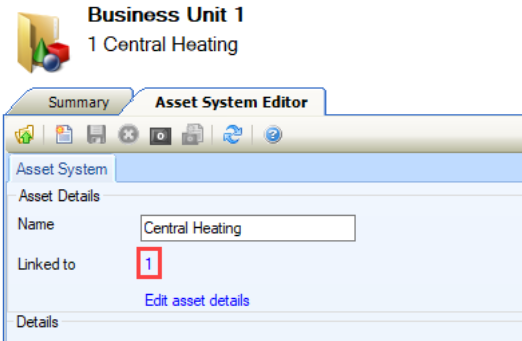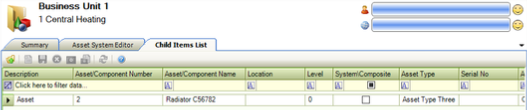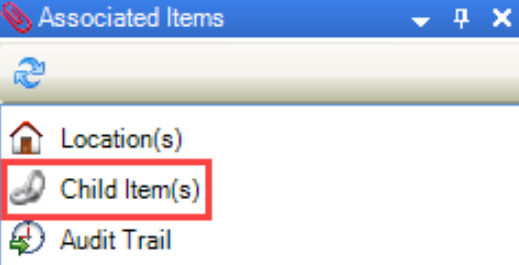Asset and Asset Systems
An asset is defined as an item of plant or equipment that are in the main, moveable units. Typically, assets differ from components in that they do not usually describe the building structure or fabric.
An asset system is defined as a collection of assets that makes up a system (for example: a boiler (asset) + pipes (asset) + a thermostat (asset) + radiators (asset) = central heating system (asset system).
Related Topics
Click the links below to navigate to the following related topics: