The Journal Entry Editor allows you to add a new journal entry or edit an existing one.
To create a new Journal Entry:
Alternatively, search for and open the relevant Journal Entry Editor.
The Journal Entry Editor is displayed.
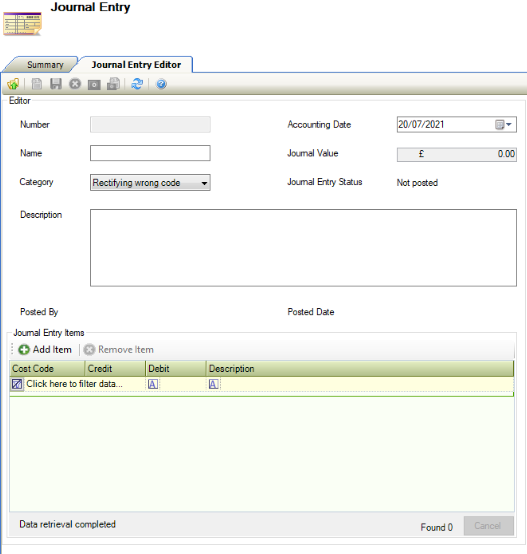
The fields on the Journal Entry Editor tab are described in the following table:
This Field… | Holds This Information |
|---|
Number | The unique journal entry number. |
Name | The individual associated with the journal entry. |
Category | The journal category.
|
Description | The description of the journal entry. |
Posted By | The individual posting the journal entry. |
Accounting Date | The accounting date. |
Journal Value | The journal value. |
Journal Entry Status | The journal entry status. |
Posted Date | The date that the journal entry was posted. |
Journal Entry Items | Items associated with the journal entry. |
The Edit Journal Entry Item window is displayed.
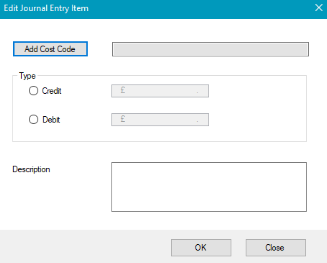
The fields on the Edit Journal Entry Item window are described in the following table:
This Field… | Holds This Information |
|---|
Edit Cost Code | The cost code associated with the journal entry. This field is mandatory. |
Credit | The journal entry credit amount. This field is mandatory. |
Debt | The journal entry debit amount. This field is mandatory. |
Description | The description of the journal entry. This field is mandatory. |
The Cost Code Editor window is displayed
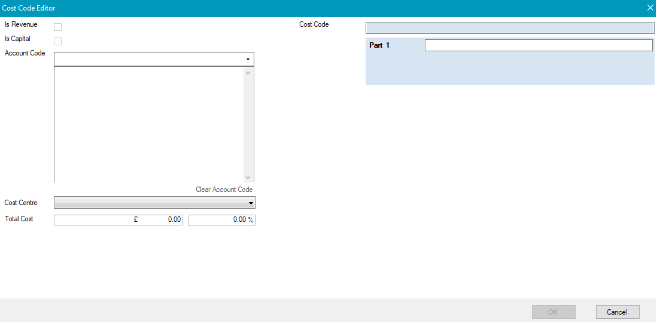
The fields on the Cost Centre Editor window are described in the following table:
This Field… | Holds This Information… |
|---|
Is Revenue | Whether the cost is related to revenue. |
Account Code | The account code. |
Cost Centre | The cost centre.
These can be defined in Core Reference Data (accessed by navigating to Functions > Core > Reference Data > Core).
|
Total Cost | The total cost |
Cost Code | The cost code |