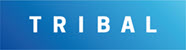Managing Floors
Select from the following to manage floor records:
To open a floor record:
Open the relevant Building record.
Click the Floors button in the right-hand panel.
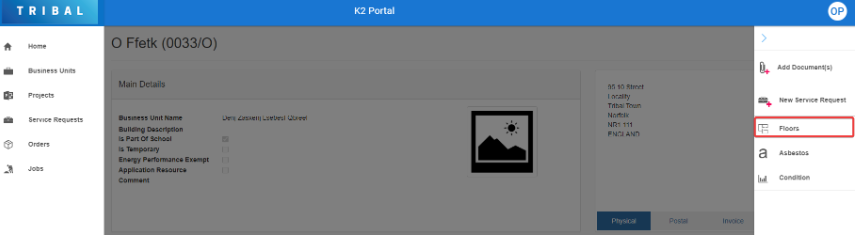
Click the Floors button at the bottom of the building record.
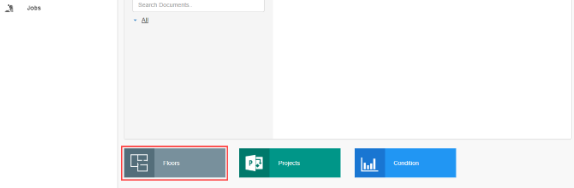
Check that the Floors screen is displayed.
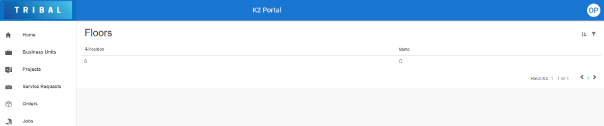
Locate and click the relevant floor to open it. If required, use the sort and filter options in the top right-hand corner of the screen to sort or narrow the results.
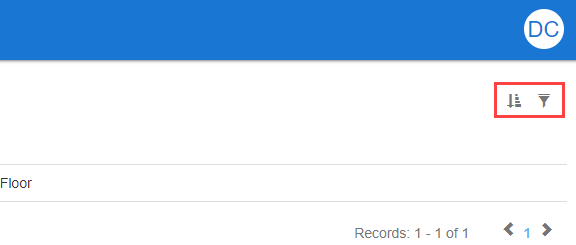
The Floor Details screen is displayed.
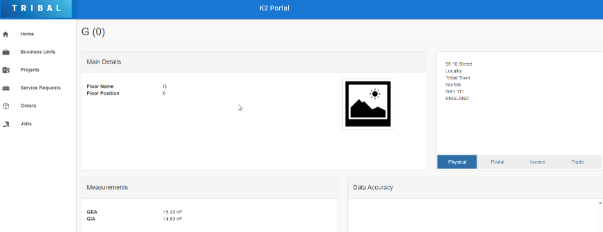
The fields on the Floor Details screen are described in the following table:
This field… | Holds this information... |
|---|---|
Floor Name | The name of the floor. |
Floor Position | The position of the floor. |
Physical | The floor's physical address. |
Postal | The floor's postal address. |
Invoice | The floor's invoice address. |
Trade | The floor's trade address. |
GIA | The gross internal area of the floor. Refer to the GOV.UK website for further information. |
GEA | The gross external area of the floor. Refer to the GOV.UK website for further information. |
If the Enable Portal RCI Event option in Portal Options (accessed by navigating to Tools > System Options and then clicking the Portal Options button) is set to True, the Data Accuracy panel is displayed. Live issues are marked with a flag, while resolved issues are marked with a tick.
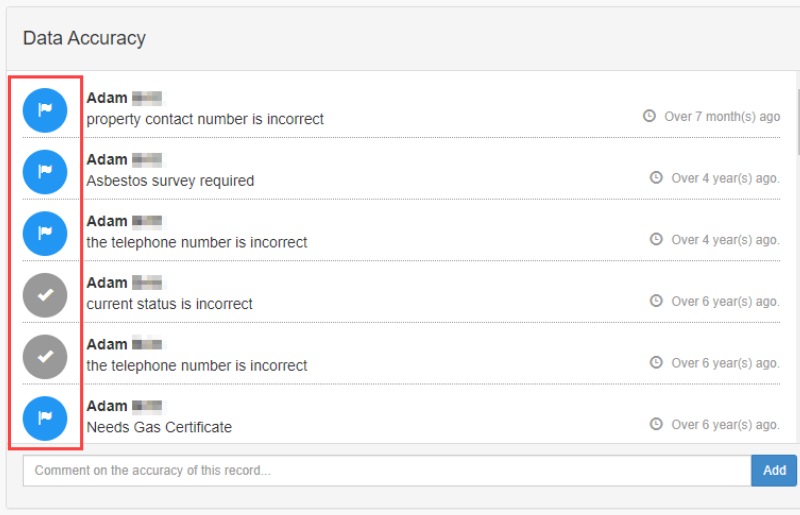
You can raise potential data inaccuracies by entering a comment and clicking the Add button.
This creates a record in the Record Confidence Indicator in K2 with an Application Name of 'Portal'.
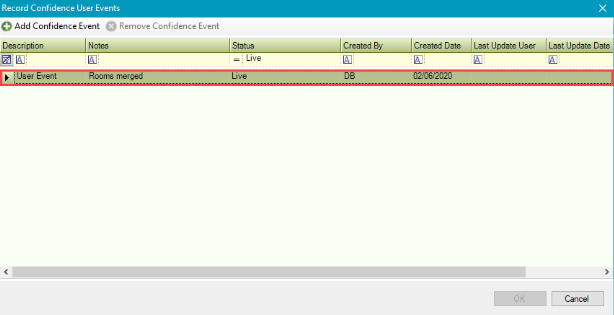
It also reduces the user confidence level by one-sixth.
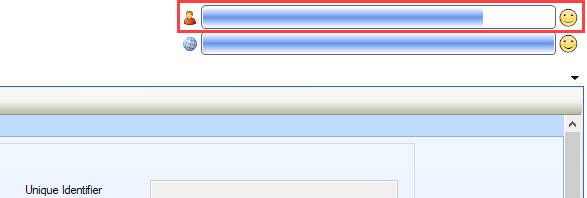
The Documents panel lists all documents attached to the record.
The user's view of documents is limited by the document protection level set against their user record. There are three levels – Public, Restricted and Confidential. If a user is set to 'Restricted' then they cannot view confidential documents.
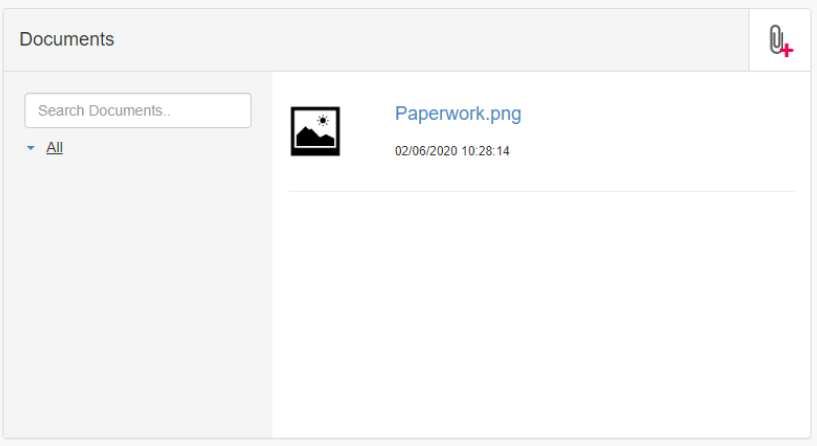
Use the panel to do the following:
Click the Add Document button to upload a new document.
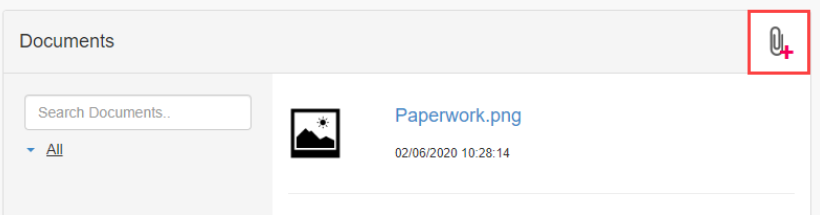
Use the Search Documents field to locate an existing document.
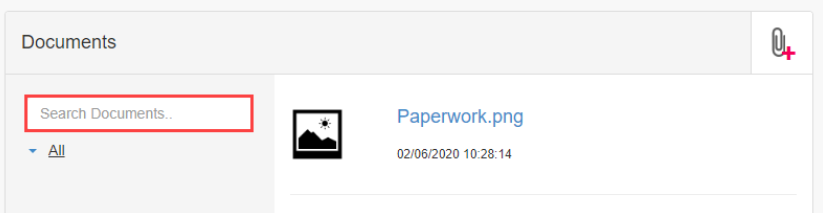
Click a document file name link to open the file.
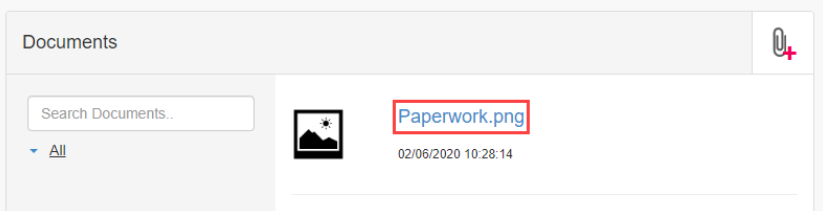
Condition records can be opened from any location record.
To open a condition record:
Click the Condition button in the right-hand panel when a location record is open.
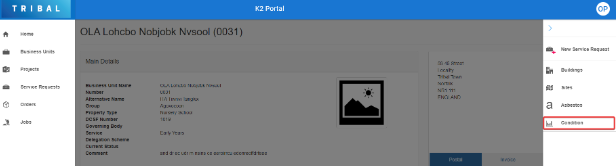
Click the Condition button at the bottom of the location record.
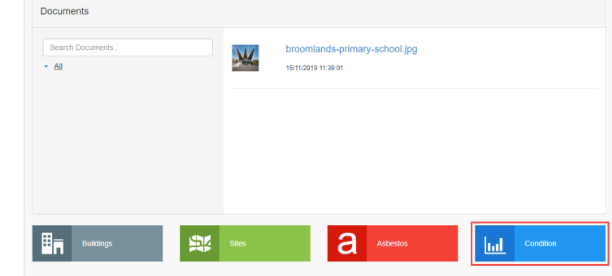
Check that the Condition screen lists the condition records for the selected Location.
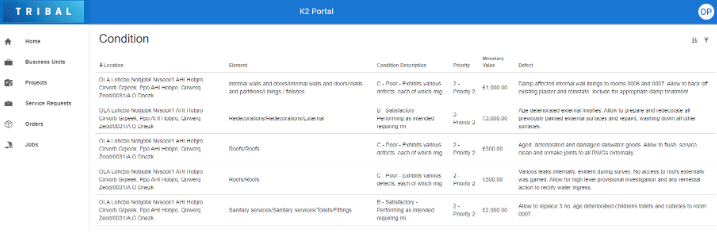
Search for and select the relevant condition record.
If required, use the sort and filter options in the top right-hand corner of the screen to sort or narrow the results.
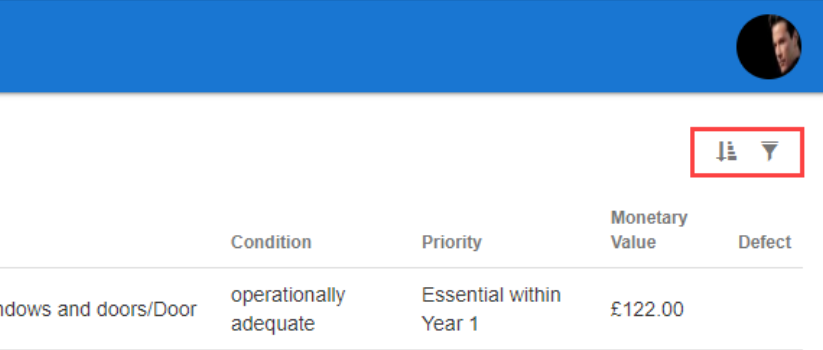
The Condition Details screen is displayed.
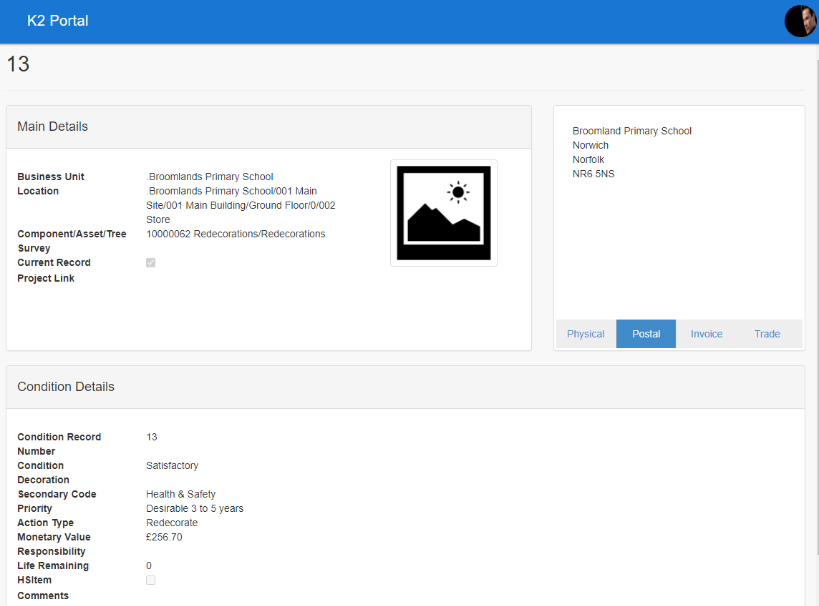
The fields on the Condition Details screen are described in the following table:
This field… | Holds this information... |
|---|---|
Business Unit | The business unit to which the item belongs. |
Location | The location of the item. |
Component/Asset/Tree | The component, asset or tree to which the condition relates. |
Survey | The survey to which the condition relates. |
Current Record | Whether this is a current condition record. |
Project Link | A project reference which has been manually entered into K2. |
Physical | The physical address of where the condition item is located. |
Postal | The postal address of where the condition item is located. |
Invoice | The invoice address of where the condition item is located. |
Trade | The trade address of where the condition item is located. |
Condition Record Number | The record number for the condition. |
Condition | The condition status of the item surveyed. |
Decoration | The condition status of the decoration. |
Secondary Code | An additional code to further define the priority of the condition record. |
Priority | The priority of the item being surveyed. |
Action Type | The action required for the condition item. |
Monetary Value | The value of the condition item. |
Responsibility | The party responsible for the condition of the item. |
Life Remaining | The number of years remaining that the item has in its current condition. |
HSItem | Whether the item is a health and safety item. |
Comments | Any comments on the condition item. |
Service Requests linked to a Floor can be viewed from a record.
To view a service request:
Open the Floors record that the service record is linked to.
Do one of the following:
Click the Service Requests button at the bottom of the screen
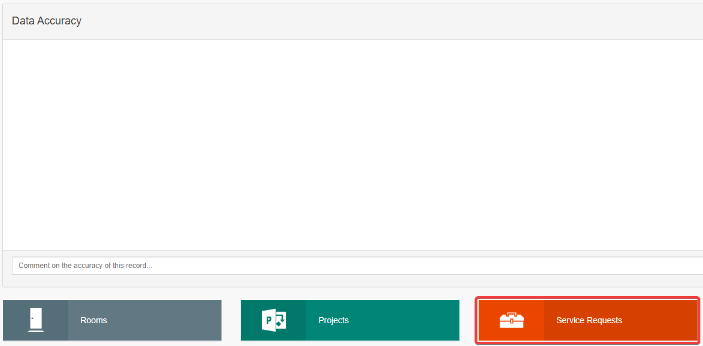
Click on Service Requests on the right-hand panel.
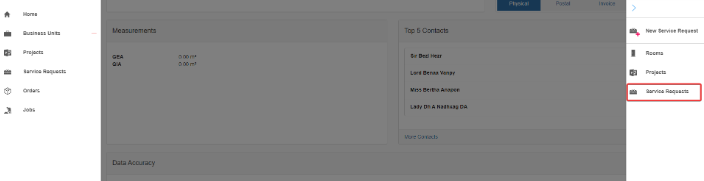
The Service Requests grid is opened.

The number of requests displayed and days shown can be set to between 1 and 30 in Portal Options > Service Request Maintenance > Location Service Request Grid Limit (days) setting.
A new service request record can be created by raising a Service Request against an existing Floors record.
To create a new service request refer to Manage Service Request for further information.
To add a new service request from a site record do one of the following:
Click on New Service Request on the right-hand panel.
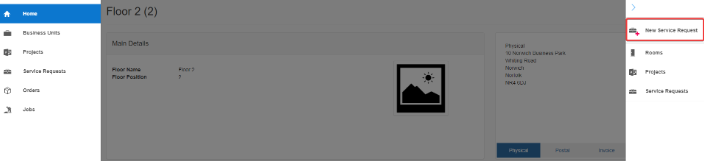
Click on New Service Request from the grid page in the right-hand panel.

A new Service Request fault page is opened with the site name and location populated.
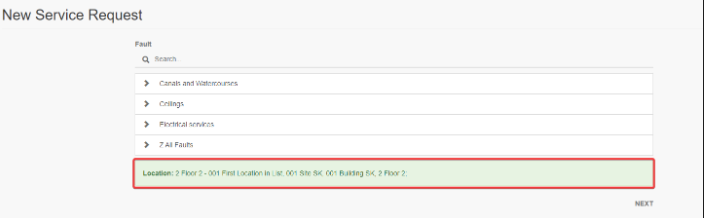
The location displayed is linked to the floor record and is now associated with the new service request
To close or cancel a service request refer to Manage Service Requests and scroll down to Close or Cancel a Service Request for further information.