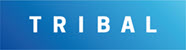Managing Orders
Contractors can view and manage orders in the K2 Portal, provided you have carried out the required Setup Process.
Use K2 Portal to:
To search for an order, click the Orders option in the left-hand panel.
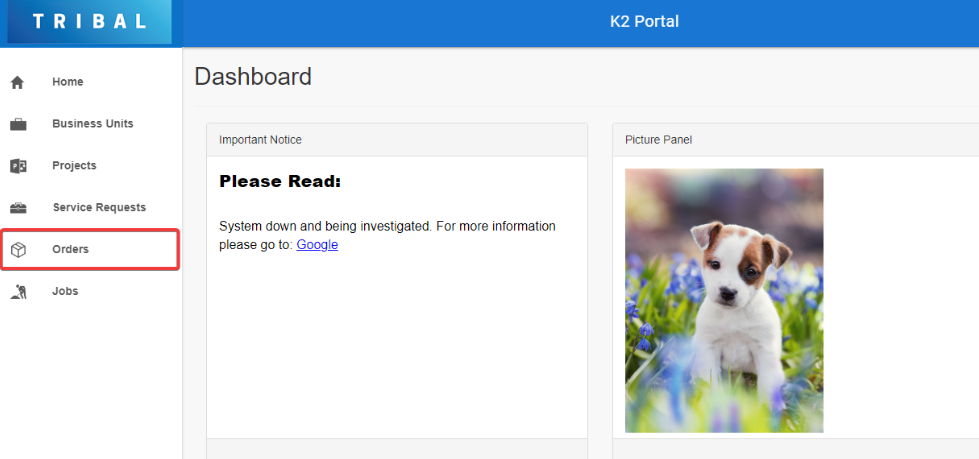
If required, use the sort and filter options in the top right-hand corner of the screen to sort or narrow the results.
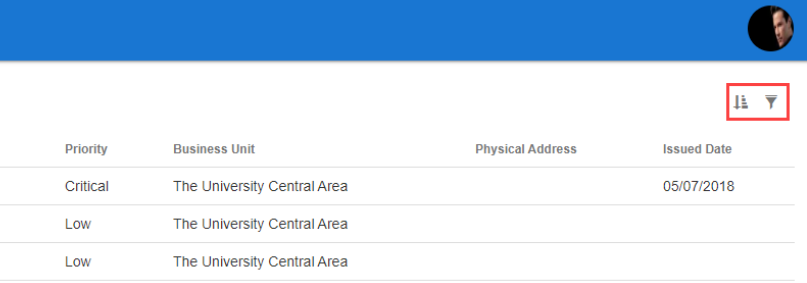
The fields on the Order Details screen are described in the following table:
This field… | Holds this information... |
|---|---|
Number | A unique order number. |
Business Unit Name | The name of the business unit to which the order belongs. |
Location | The location of the order in the business unit. |
External Reference | An external reference from another system, if required. |
Priority | The priority of the order. These can be defined in Priorities Reference Data (accessed by navigating to Services > Service Request in K2). |
Contact | The person responsible for the order. |
Instructing Officer | The instructing officer, if one has been assigned. |
Surveyor | The surveyor, if one has been assigned. |
Created Date | The date the order was created. |
Issued Date | The date the order was issued. This is the date that the email was sent to the contractor. |
Due Date | The date the order is due to be completed. |
Status | The status of the order. This field can be edited. |
Actual Start Time | The actual start time of the order. This field can be edited. |
Actual Finish Time | The actual end time of the order. This field can be edited. |
Purchase Order Number | The purchase order number. |
Physical | The physical address of the order. |
Postal | The postal address of the order. |
Invoice | The invoice address of the order. |
Trade | The trade address of the order. |
Order Item | A description of the item. |
Ordered Quantity | The quantity of the item ordered. |
Variation | The cost of any order variations. |
Unit Price | The price per unit. |
Item Total | The total cost of the item. |
Order Value | The value of the order. |
Order Variation Value | The value of any authorised order variations. |
Total Value | The total value of the order. |
Overriding Cost Centre | The overriding cost centre, if applicable. |
You can only edit the Status, Actual Start Time, and Actual Finish Time of an order.
To edit one of these fields:
Fields can also be edited by selecting the edit paper clip in Associated Items.
Click any of the links to the fields in the Main Details panel.
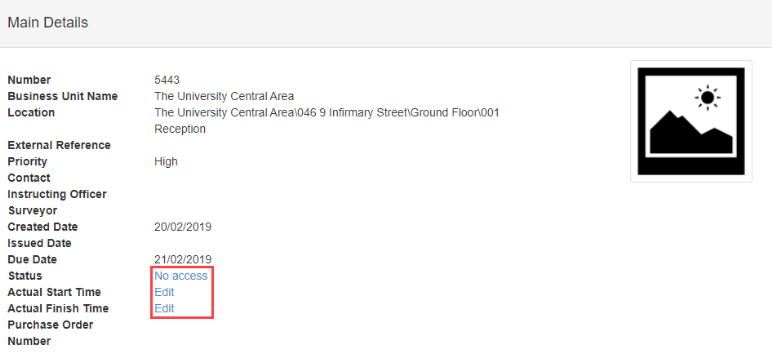
The Order Editor is displayed.
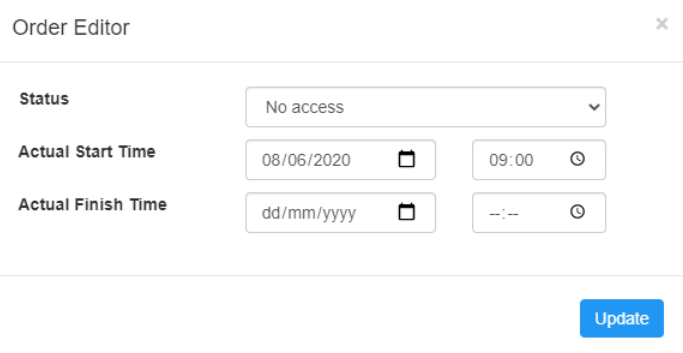
This window is displayed no matter which link is clicked.
Edit the fields as required.
Click the Update button.
The Documents panel lists all documents attached to the record.
The document protection level set against their user record limits the user's view of documents. There are three levels – Public, Restricted and Confidential. If a user is set to 'Restricted', they cannot view confidential documents.
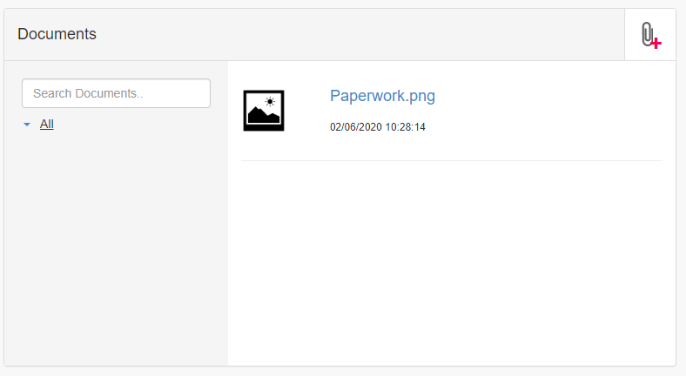
Use the panel to do the following:
Click the Add Document button to upload a new document.
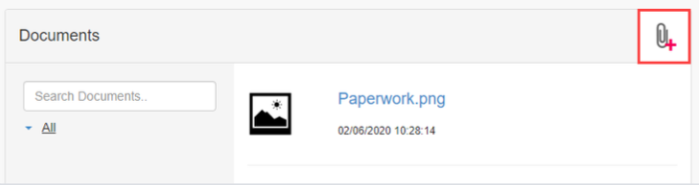
Use the Search Documents field to locate an existing document.
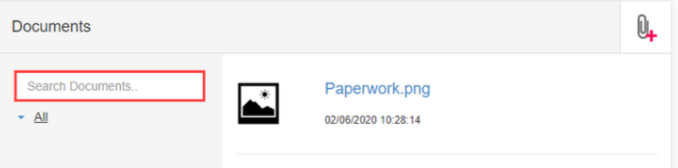
Click a document file name link to open the file.
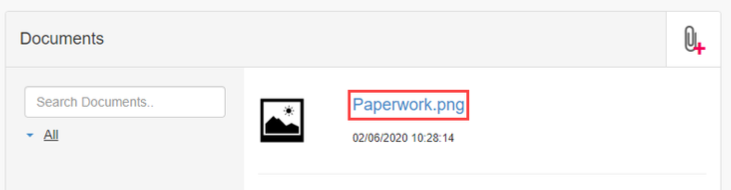
Use the Notebook Entries panel to add notes or reminders by entering text and clicking the Add button.
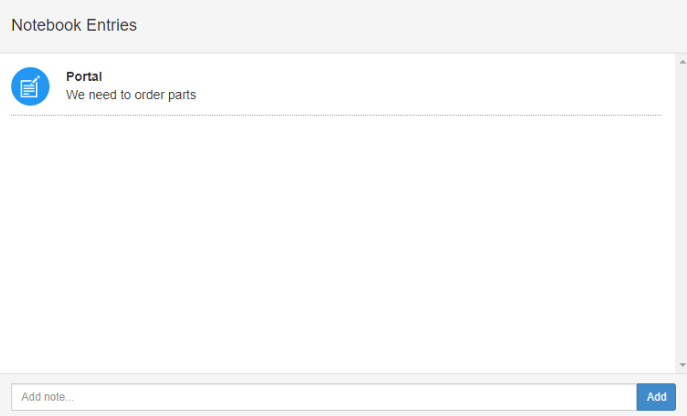
You can also view existing notebook entries (unless they are archived).
Refer to Managing Asbestos in K2 Portal for further information.
Any authorised order variations are displayed on the Order Variations screen.
To access the order variations, do one of the following when an order record is open:
Click the Order Variations button in the right-hand button.
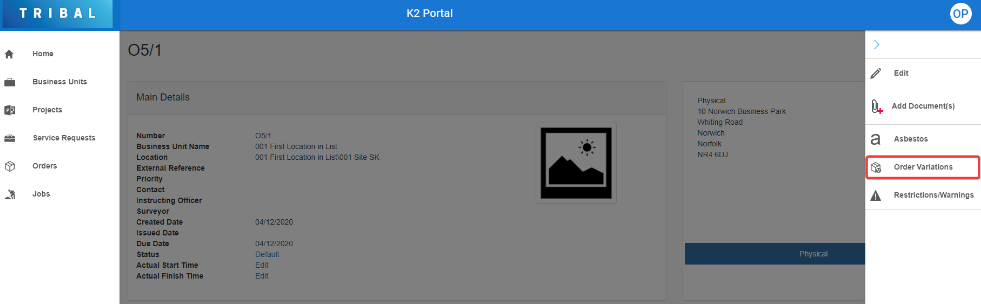
Click the Order Variations button at the bottom of the order record.
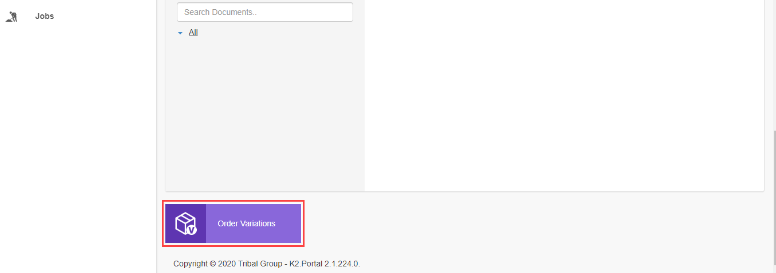
These buttons are only displayed if an order variation exists.
The Order Variations screen is displayed.
Selecting a record to display its details.
To view any permits to work, do one of the following:
Click the Permit To Work button at the bottom of the screen.
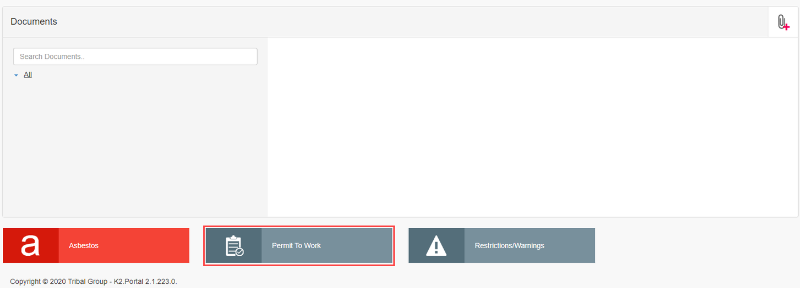
Click the Permit To Work button in the right-hand panel.
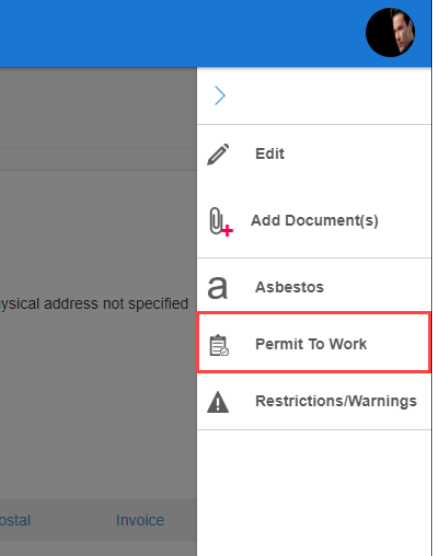
Check that the Permits To Work screen is displayed.
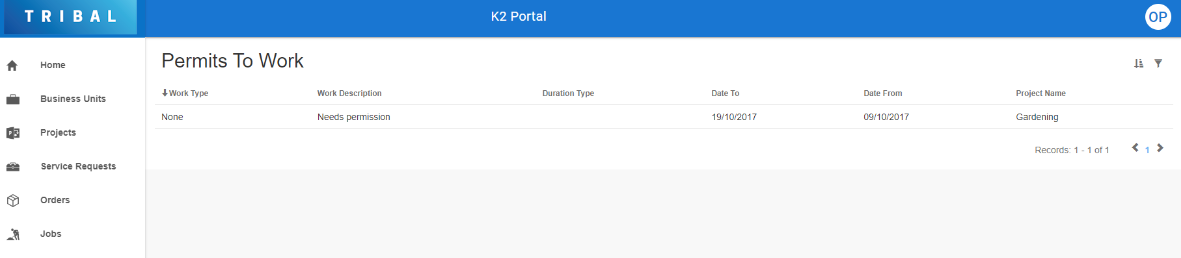
The fields on the Permits To Work screen are described in the following table:
This field… | Holds this information... |
|---|---|
Work Type | The type of work to be undertaken. |
Work Description | A description of the project or job to be undertaken. |
Duration Type | The duration that the work permits apply for. These can be defined in Permit To Work - Duration Type Reference Data (accessed by navigating to Functions > Core > Reference Data > Core in K2). |
Date To | The date that the permit applies to. |
Date From | The date that the permit applies from. |
Project Name | The name of the project or job being undertaken. |
To view any restrictions or warnings, do one of the following:
Click the Restrictions/Warnings button at the bottom of the record.
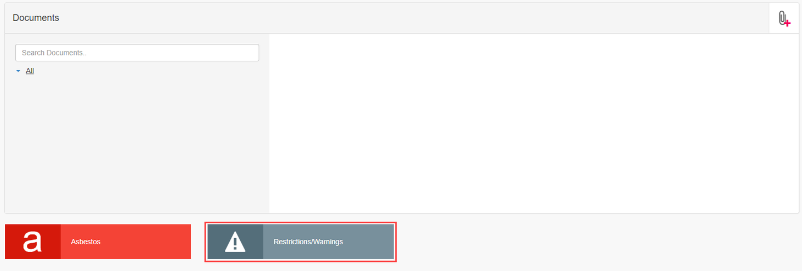
Click the Restrictions/Warnings button in the right-hand panel.
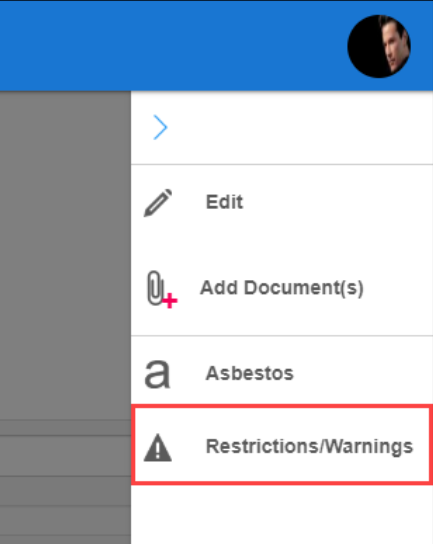
Check that the Restrictions and Warnings screen is displayed.
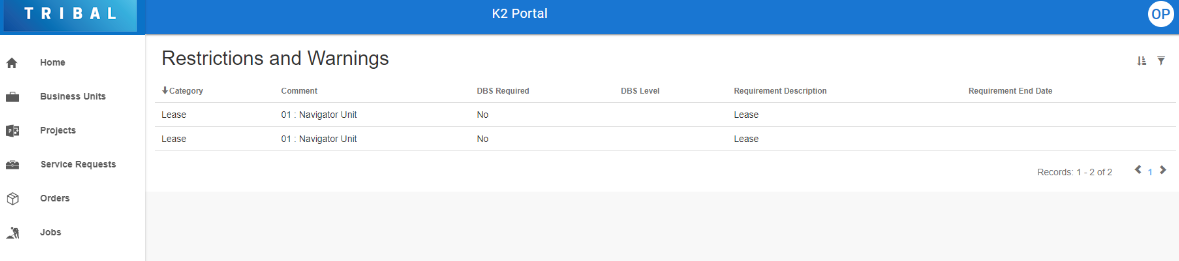
The fields on the Restrictions and Warnings screen are described in the following table:
This field… | Holds this information... |
|---|---|
Category | The Restriction and Warning category. These can be defined in Restriction And Warning Category Reference Data (accessed by navigating to Functions > Core > Reference Data > Restrictions and Warnings in K2). |
Comment | Any comments regarding the restriction or warning. |
DBS Required | Whether a DBS (Disclosure and Barring Service) check is required. |
DBS Level | The level of DBS check required. |
Requirement Description | The requirements of the restriction or warning. |
Requirement End Date | The date that the requirement ends. |
You can use the Reports panel to generate reports related to the selected record by clicking on the relevant header. They are displayed in PDF format.
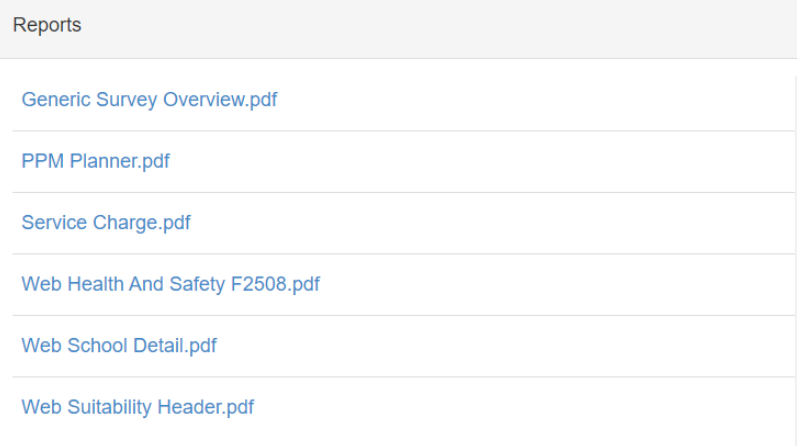
The reports that are available to generate are defined in the Portal Report Publisher in K2 (accessed by navigating to Report > Publishing > Portal Report Publisher).