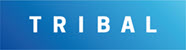Managing Rooms
Select from the following to manage room records:
To open a room record:
Open the relevant floor record.
Click the Rooms button in the right-hand panel.
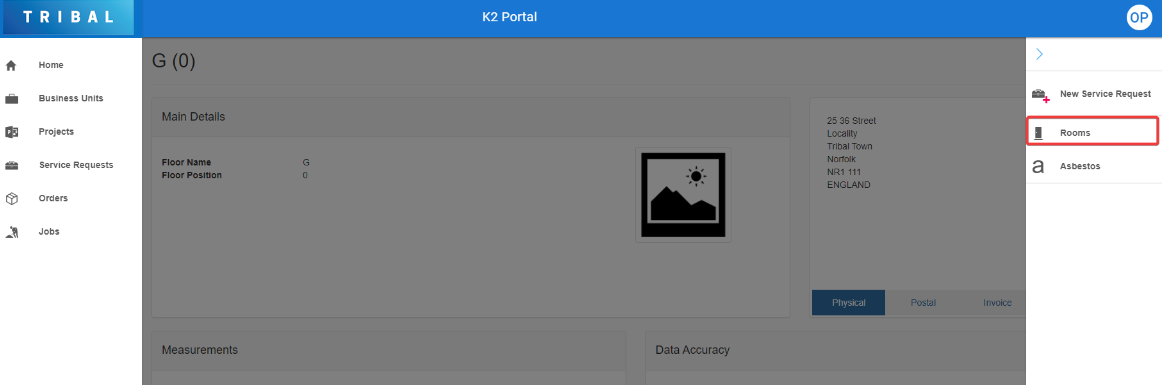
Click the Rooms button at the bottom of the building record.
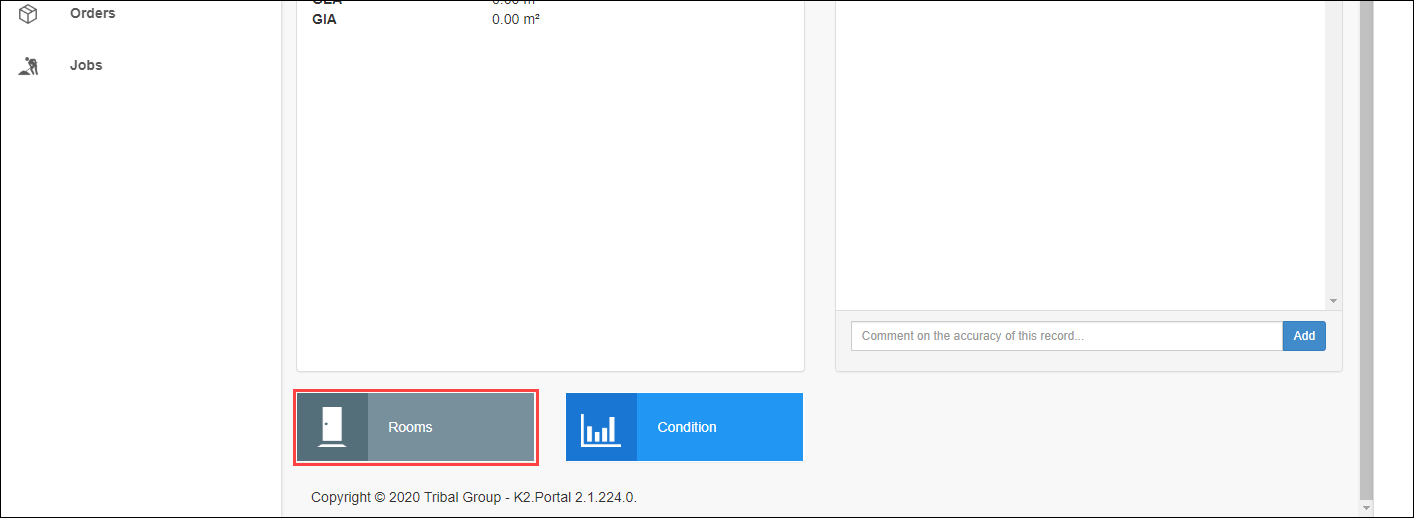
Check that the Rooms screen is displayed.
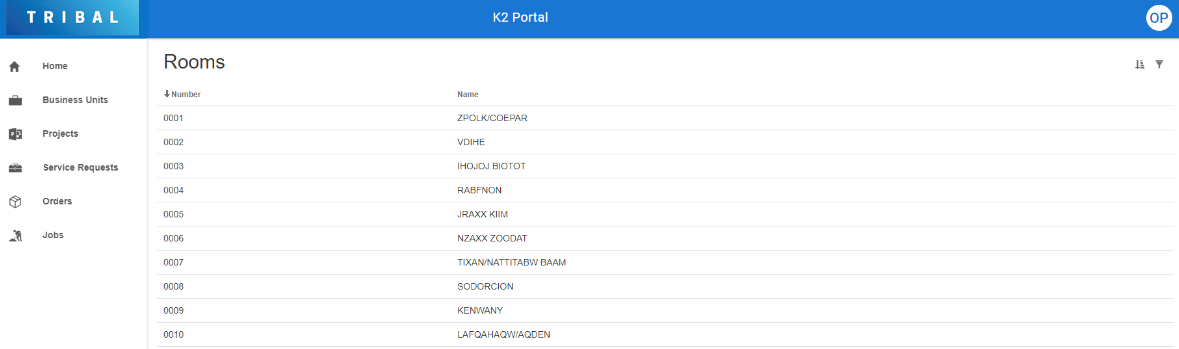
Locate and click the relevant room to open it. If required, use the sort and filter options in the top right-hand corner of the screen to sort or narrow the results.
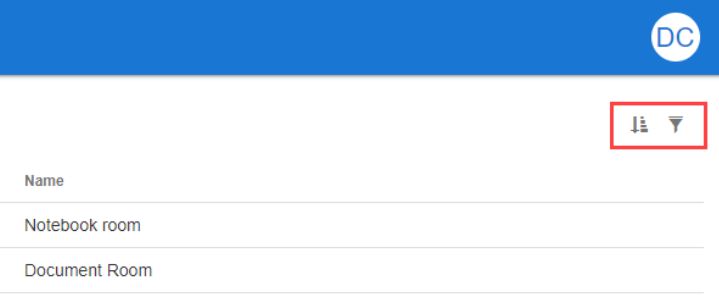
Check that the room details screen is displayed.
The fields on the Room Details screen are described in the following table:
This field… | Holds this information... |
|---|---|
Known As | An alternative name for the room. |
Room Usage | What the room is for (for example classroom). |
Space Classification | What the space is used for (for example: teaching). |
Physical Status | The physical status of the room. |
Operational Risk | The room's operational risk. |
Basic Workplaces | The number of basic workplaces. |
Resource Workplaces | The number of resource workplaces. |
Capacity Status | The net capacity statuses of a room (for example for a school, 'E - LEA designated early years and childcare provision'). |
Capacity Remarks | Any notes regarding the room capacity? |
Comments | Any comments on the room? |
Physical | The physical address of the room. |
Postal | The postal address of the room. |
Invoice | The invoice address of the room. |
Trade | The trade address of the room. |
Booking Resource | Whether the room can be used as a booking resource. |
Include In Suitability Calculations | Whether the room is included in suitability calculations. |
Include in Sufficiency Calculations | Whether the room is included in sufficiency calculations. |
Use In-Space Allocation | Whether the room can be used in space allocations. |
Perimeter | The perimeter of the room. |
Height | The height of the room. |
Floor Area | The floor area of the room. |
Volume | The volume of the room. This is calculated automatically based on the height and floor area but can be edited. |
Circulation Room Area | The area of circulation in the room (for example an area that is required to be clear for people to pass through the room). |
Other Exclusions | The other parts of the room that should be excluded from the net area as they could not be used for the room (for example: walls or fixed furniture that restricts the whole area of the room from being used for the purpose it was intended). |
Net Area | The net area of the room. This is calculated by subtracting the circulation in the room and other exclusions from the floor area. |
Number of WCs | The number of toilets in the room. |
Number of Urinals | The number of urinals in the room. |
Number of Wash Basins | The number of wash basins in the room. |
Number of Drinking Fountains | The number of drinking fountains in the room. |
Number of Deep Sinks | The number of deep sinks in the room. |
Number of Baths | The number of baths in the room. |
Number of Showers | The number of showers in the room. |
Resource Booking Override | Whether the default values assigned to room usages are overridden against the individual room. |
Restrict Available Service Types | Whether all services are available in the room. |
If the Enable Portal RCI Event option in Portal Options (accessed by navigating to Tools > System Options and then clicking the Portal Options button) is set to True, the Data Accuracy panel is displayed. Live issues are marked with a flag, while resolved issues are marked with a tick.
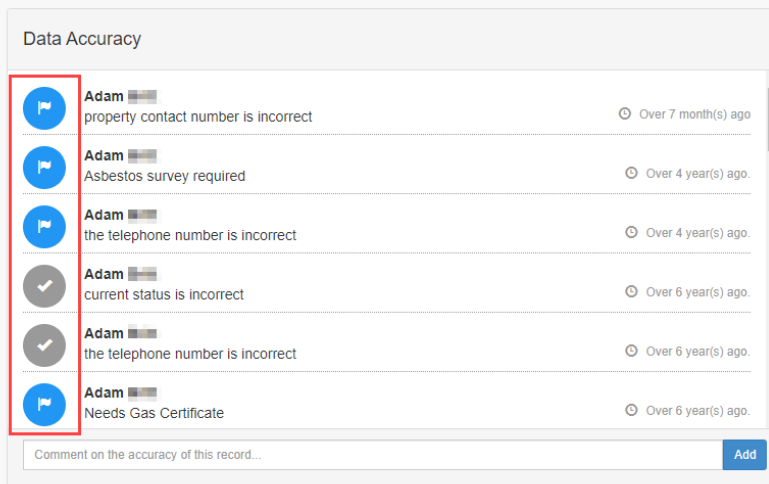
You can raise potential data inaccuracies by entering a comment and clicking the Add button.
This creates a record in the Record Confidence Indicator in K2 with an Application Name of 'Portal'.
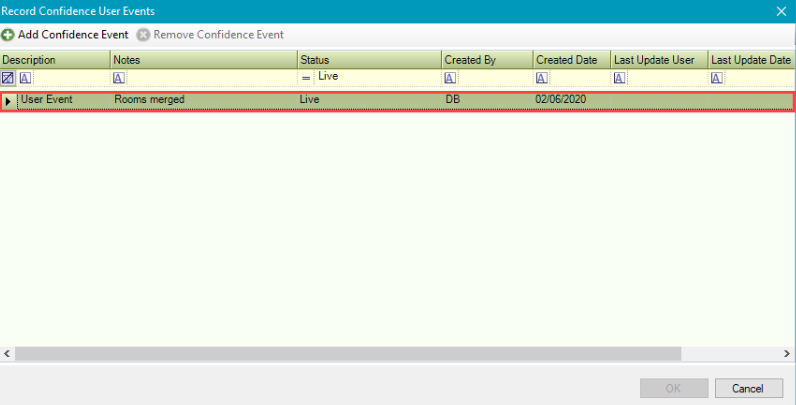
It also reduces the user confidence level by one-sixth.
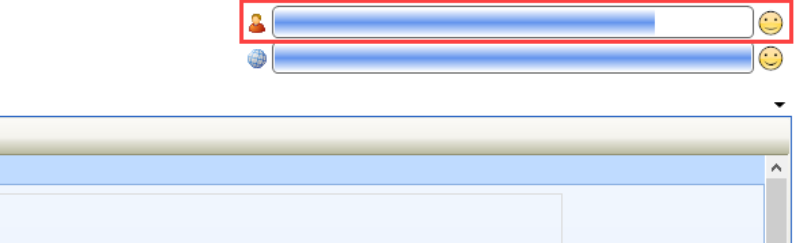
Condition records can be opened from any location record.
To open a condition record:
Click the Condition button in the right-hand panel when a location record is open.
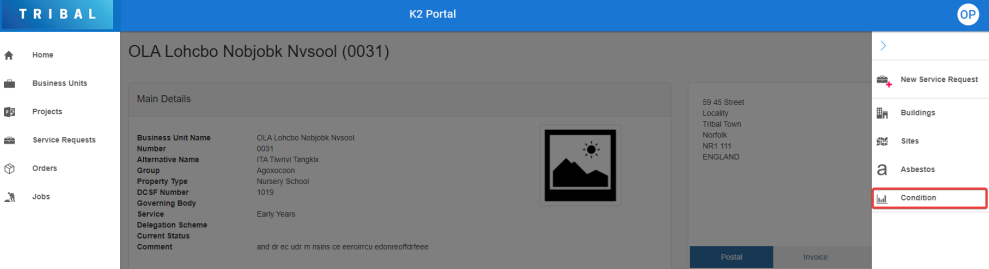
Click the Condition button at the bottom of the location record.
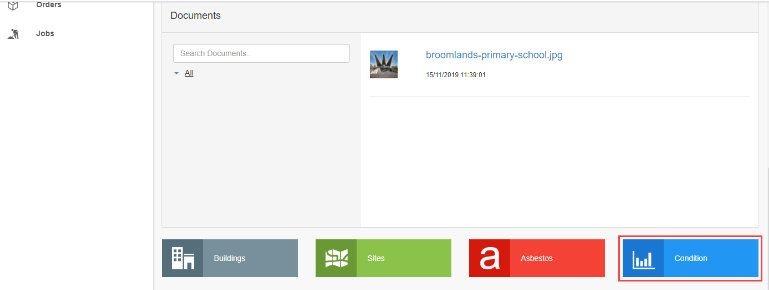
The Condition screen is displayed, which lists all of the condition records for the selected location.
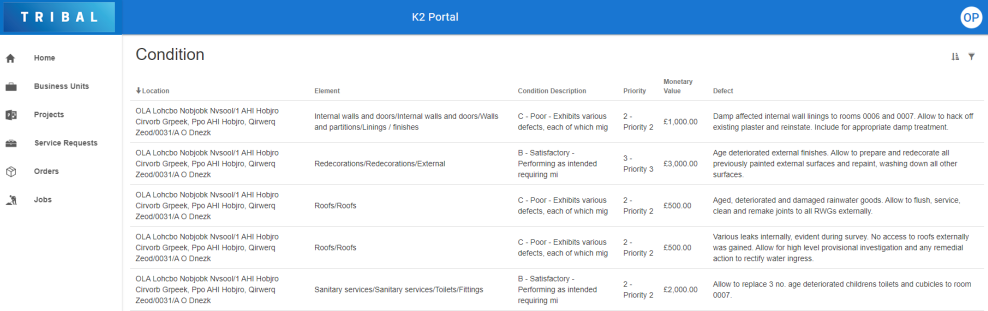
Search for and select the relevant condition record.
If required, use the sort and filter options in the top right-hand corner of the screen to sort or narrow the results.
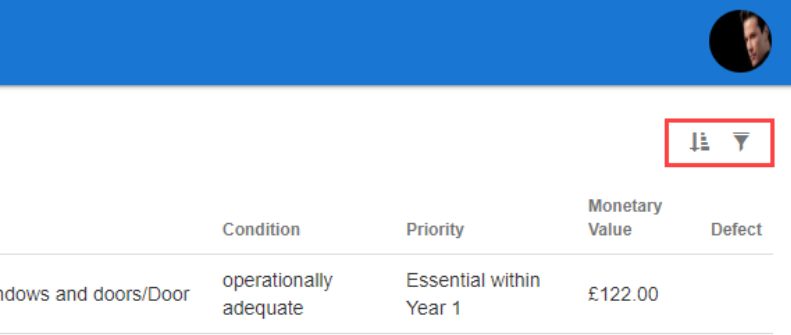
Check that the condition details screen is displayed.
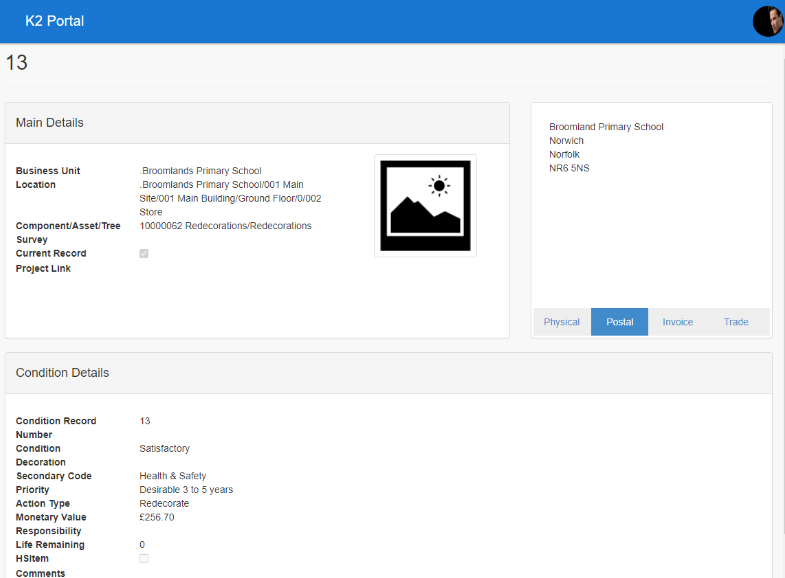
The fields on the Condition Details screen are described in the following table:
This field… | Holds this information... |
|---|---|
Business Unit | The business unit to which the item belongs. |
Location | The location of the item. |
Component/Asset/Tree | The component, asset or tree to which the condition relates. |
Survey | The survey to which the condition relates. |
Current Record | Whether this is a current condition record. |
Project Link | A project reference which has been manually entered into K2. |
Physical | The physical address of where the condition item is located. |
Postal | The postal address of where the condition item is located. |
Invoice | The invoice address of where the condition item is located. |
Trade | The trade address of where the condition item is located. |
Condition Record Number | The record number for the condition. |
Condition | The condition status of the item surveyed. |
Decoration | The condition status of the decoration. |
Secondary Code | An additional code to further define the priority of the condition record. |
Priority | The priority of the item being surveyed. |
Action Type | The action required for the condition item. |
Monetary Value | The value of the condition item. |
Responsibility | The party is responsible for the condition of the item. |
Life Remaining | The number of years remaining that the item has in its current condition. |
HSItem | Whether the item is a health and safety item. |
Comments | Any comments on the condition item? |
Service Requests linked to a Room can be viewed from a record.
To view a service request:
Open the Room record that the service record is linked to.
Do one of the following:
Click the Service Requests button at the bottom of the screen

Click on Service Requests on the right-hand panel.
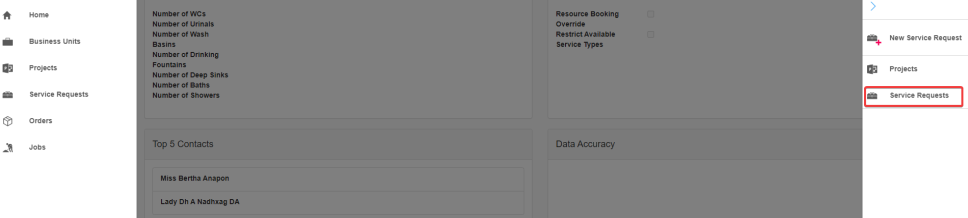
The Service Requests grid is opened.

The number of requests displayed and days shown can be set to between 1 and 30 in Portal Options > Service Request Maintenance > Location Service Request Grid Limit (days) setting.
A new service request record can be created by raising a Service Request against an existing Room record.
To create a new service request refer to Managing Service Request for further information.
To add a new service request from a room record do one of the following:
Click on New Service Request on the right-hand panel.

A new Service Request fault page is opened with the room name and location populated.
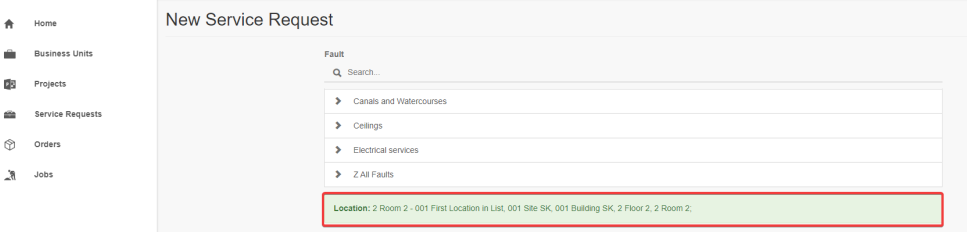
The location displayed is linked to the room's record and is now associated with the new service request.
To close or cancel a service request refer to Managing Service Requests and scroll down to Close or Cancel a Service Request for further information.