Service Request Reference Data
The Service Request reference data window can be accessed by navigating to Services > Service Request.
You must have a role with the ServiceRequestReferenceData permission to access this window.
Refer to Managing Reference Data for further information on using reference data screens.
The following reference data is available:
Use this reference data to define the format of an automatically generated email that can be sent to an asset owner.
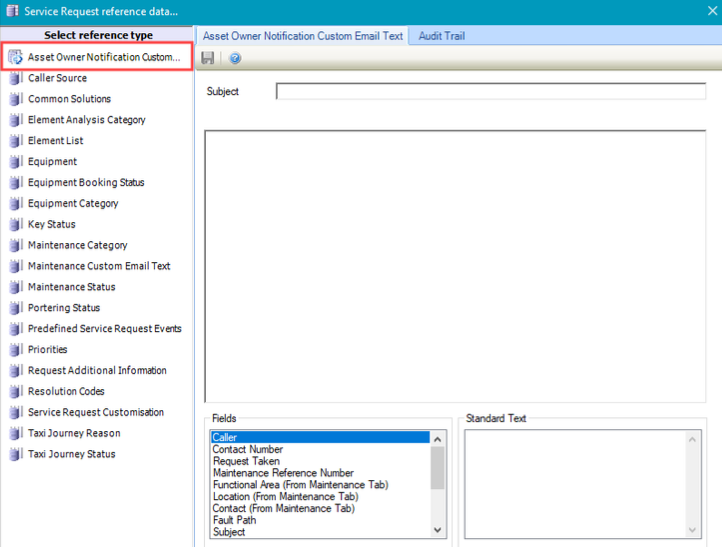
The fields on the Asset Owner Notification Custom Email Text reference data are described in the following table:
This field… | Holds this information... |
|---|---|
Subject | The standard subject text for the email (for example: Fault on Asset Number). |
Text box | The body text for the email. |
Fields | The list of data record fields. Fields can be dragged into the text box to populate the body text. |
Standard Text | The standard email disclaimer text defined in the system settings. Fields can be dragged into the text box to populate the body text. |
Use this reference data to define the contact type for the request.
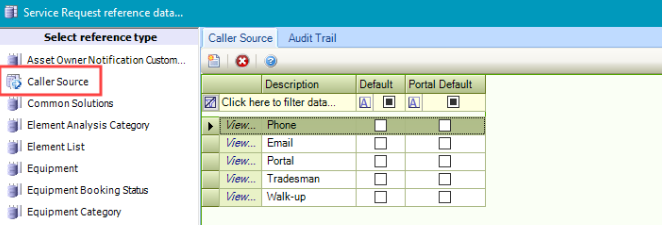
Use this reference data to define common solutions that can be used when managing calls.
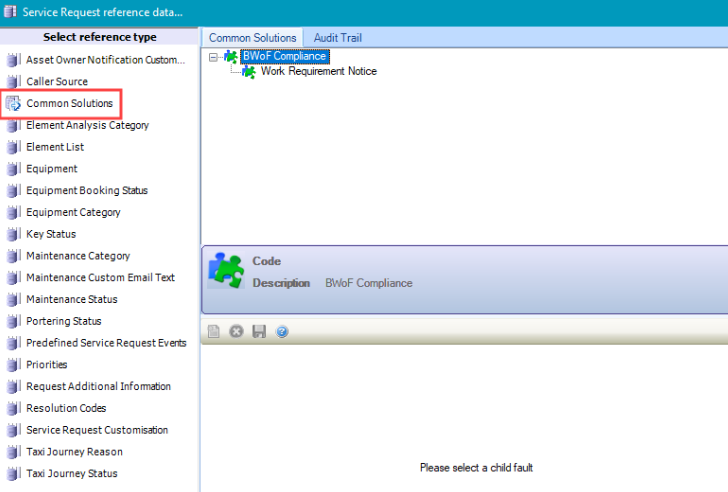
Use this reference data to define elements for condition surveys.
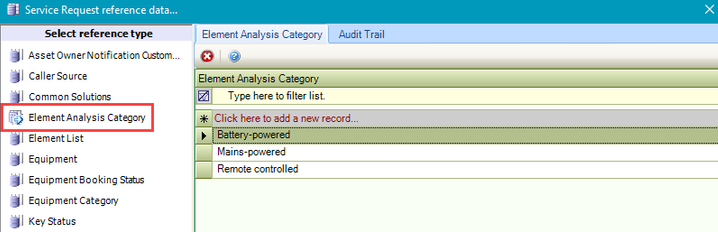
Use this reference data to define element list tasks, either an Element Category (for example Portering) or a Child Element within the Element Category (for example: Attend call).
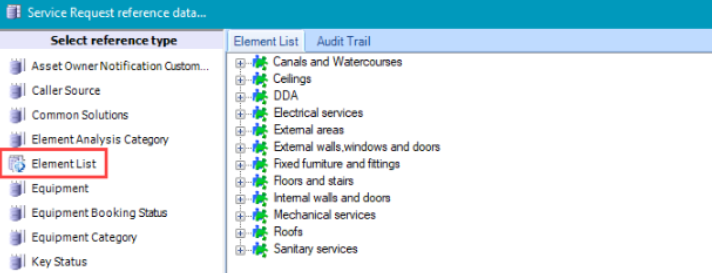
Right-click on an item or in a blank space to add, remove or edit items in the hierarchy:
View - displays the element details for the selected element
New - creates a new Element Category or Child Element
Modify - updates an existing Element Category or Child Element
Delete - deletes an existing element
An Element Category can only be deleted if it has not been used against any historical or active Portering Service Requests.
Refresh - refreshes the Element List
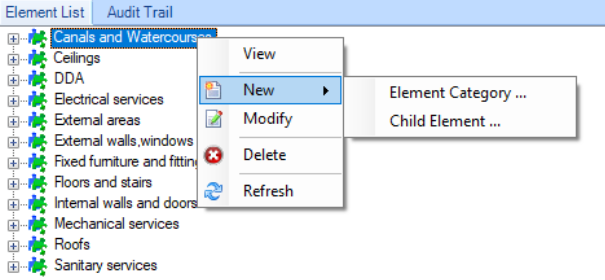
For further information, refer to Element List.
Use this reference data to define equipment, which Equipment Category can group.
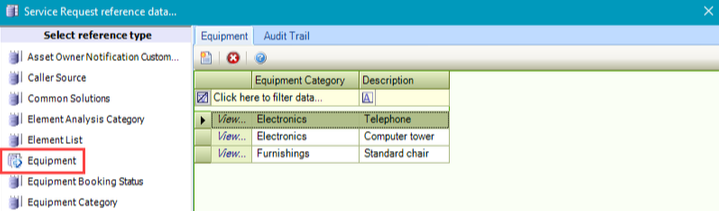
Use this reference data to define equipment booking status.
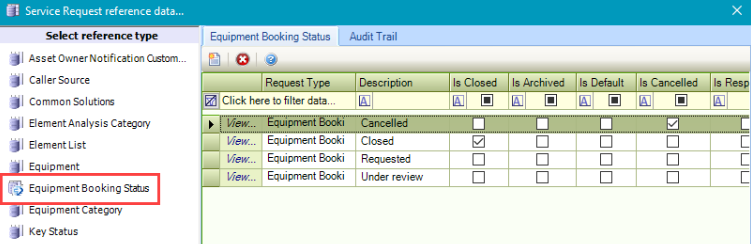
The Equipment Booking Status reference data fields are described in the following table:
This field… | Holds this information... |
|---|---|
Request Type | The equipment category. These can be defined in Equipment Category > Reference Data (accessed by navigating to Services > Service Request). |
Description | The description of the equipment booking. This field is mandatory. |
Is Default | Whether the equipment booking status is default. |
Is Cancelled | Whether the equipment booking status is cancelled. |
Is Closed | Whether the equipment booking status is closed. |
Is Archived | Whether the equipment booking status is archived. |
Use this reference data to define equipment category types that can be selected in the Equipment reference data.
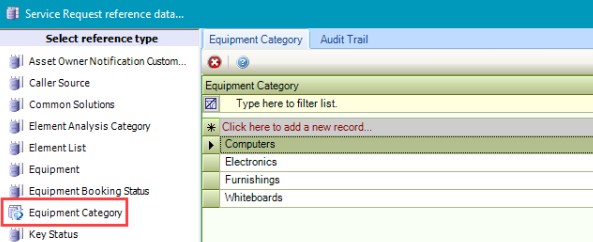
Use this reference data to define key status.
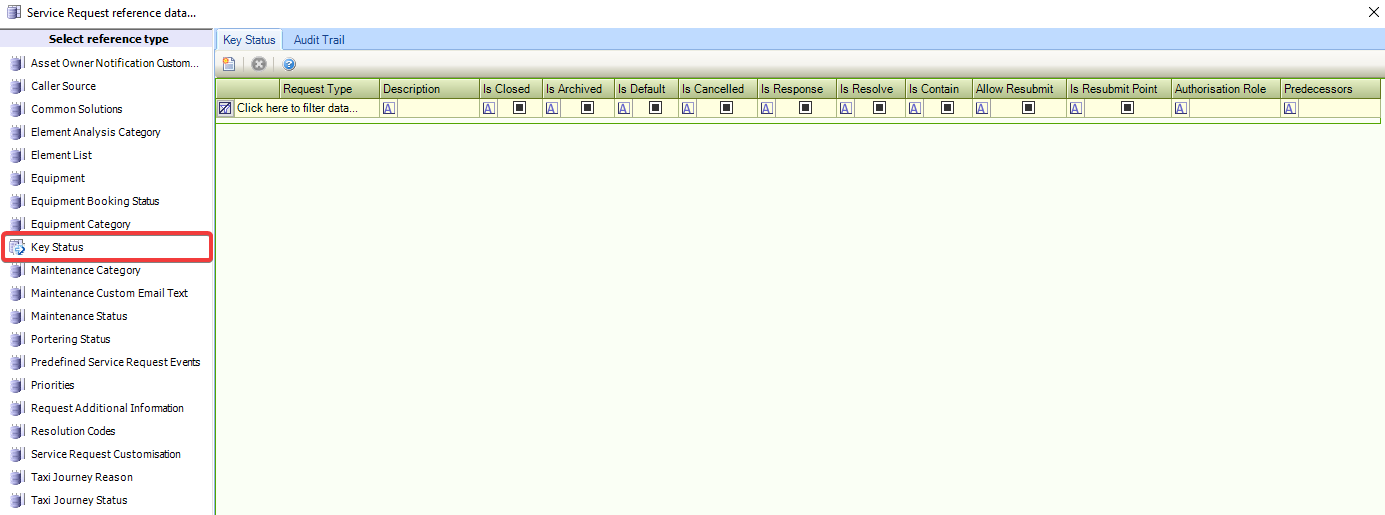
The fields on the Key Status reference data are described in the following table:
This field… | Holds this information... |
|---|---|
Request Type | The request type. This field is mandatory. |
Description | The description of the key status (for example: Approved Awaiting Cutting, Approved Awaiting Key, Awaiting Cutting, Key Cut, and so on). This field is mandatory. |
Is Default | Whether the key status is default. When this option is selected, the status this option is set against will be automatically selected when the Service Request is created. One status has to be defined as the default, and only one can be defined. |
Is Cancelled | Whether the key status is cancelled. |
Is Closed | Whether the key status is closed. |
Is Archived | Whether the key status is archived. |
Authorisation Role | The K2 user role with access to the status. Select from the drop-down list. |
Predecessors box | The predecessor to the current status. Where applicable, select the relevant check box to define the predecessor to the current status. For example: a status of 'Awaiting collection of key' will have a predecessor of 'Logged awaiting authorisation'. |
Allow Resubmit | Whether to allow the use of a re-submit point. |
Is Resubmit Point | Whether the predecessor is the re-submit point. |
Use this reference data to associate a category with a defined set of faults.
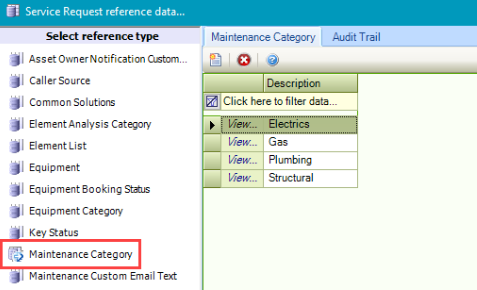
Click New to add a maintenance category or double-click an item to edit an existing entry.
Select the relevant check boxes.
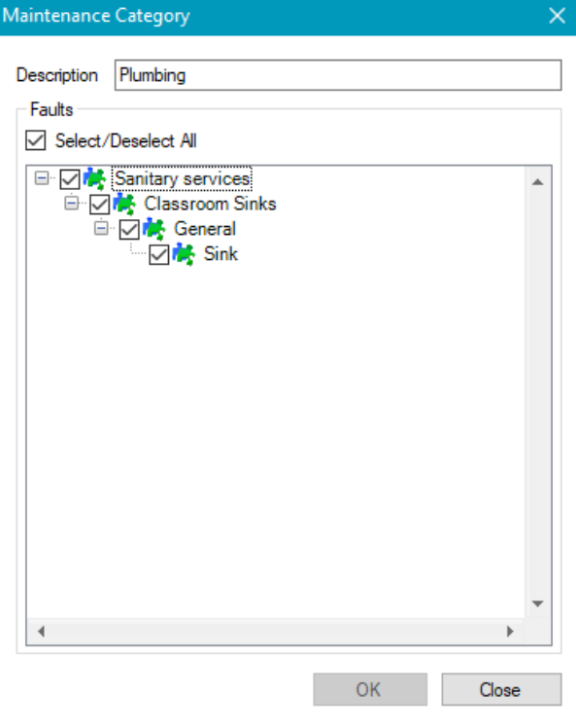
Use this reference data to define the format of an automatically generated email for maintenance requests.
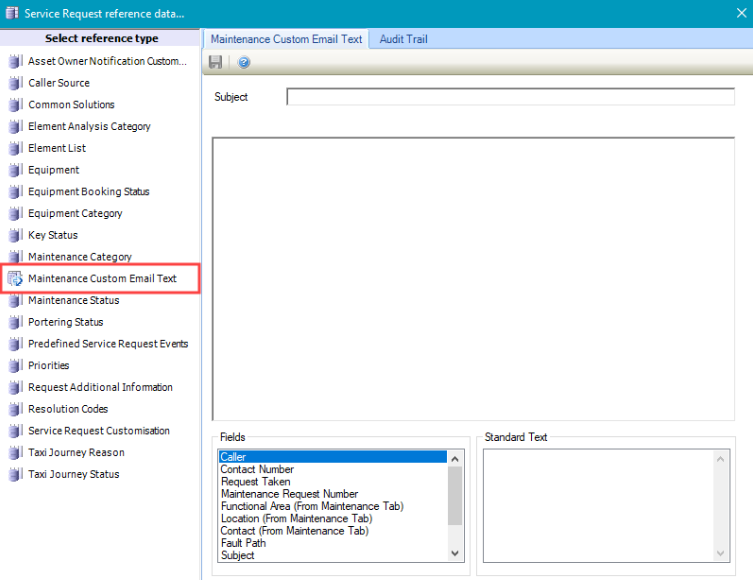
The fields on the Maintenance Custom Email Text reference data are described in the following table:
This field… | Holds this information... |
|---|---|
Subject | The standard subject text for the email (for example: Maintenance request number). |
Text box | The body text for the email. |
Fields | The list of data record fields. Fields can be dragged into the text box to populate the body text. |
Standard Text | The standard email disclaimer text defined in the system settings. Fields can be dragged into the text box to populate the body text. |
Use this reference data to define the status of a maintenance request.

Refer to Maintenance Status for further information.
Use this reference data to define the Portering status.
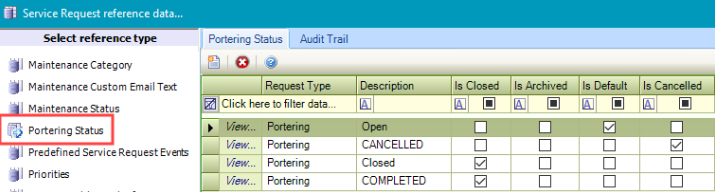
The Portering Status reference data fields are described in the following table:
This field… | Holds this information... |
|---|---|
Request Type | The type of request. Select from the drop-down list. |
Description | A description of the status of the call. This field is mandatory. |
Is Default | Whether the equipment booking status is default. |
Is Cancelled | Whether the equipment booking status is cancelled. |
Is Closed | Whether the equipment booking status is closed. |
Is Archived | Whether the equipment booking status is archived. |
Response | Whether the status for SLA performance is default. |
Contain | Whether the status for SLA performance is contained. |
Resolve | Whether the status for SLA performance is resolve. |
Use this reference data to record actions that must happen, or reminders to perform actions for a service request.
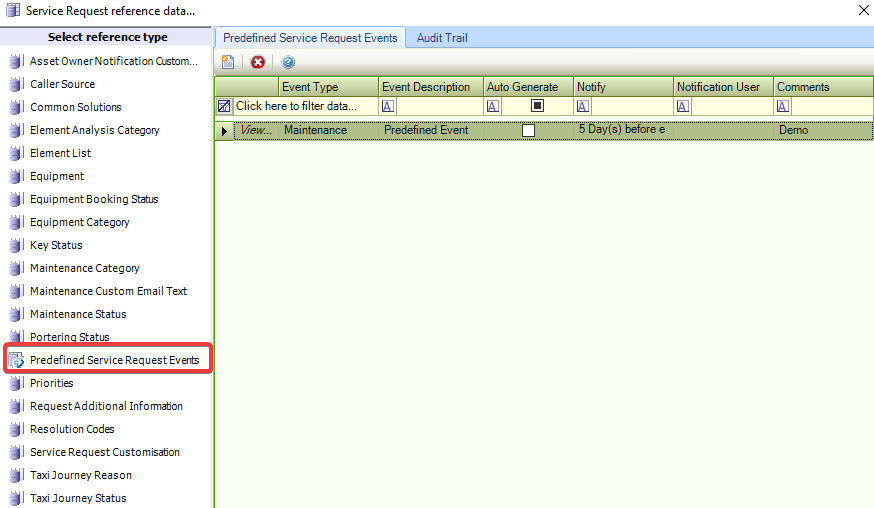
The fields on the Pre-defined Event Schedule are described in the following table:
This field… | Holds this information... |
|---|---|
Event Type | The type of event.
|
Event Description | A description of the event. This field is mandatory. |
Auto Generate | Whether the event is automatically generated when the relevant Service Request type is created. |
Comments | Comments related to the event. |
Notify | Whether to notify a user about the event, and if so, the notification cycle. |
Notification User | The user to notify. |
Use this reference data to define the priority and response time associated with a service request. Descriptions and colours can also be viewed by contractors in the K2 Portal.
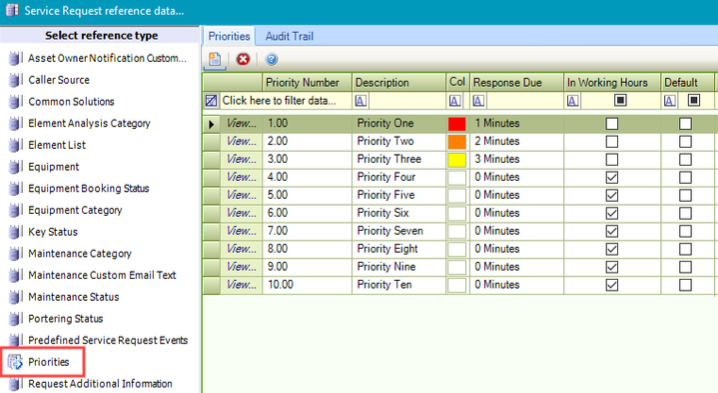
The fields on the Priorities window are described in the following table:
This field… | Holds this information... |
|---|---|
Priority Number | The numerical value is assigned to the priority. This field is mandatory. |
Description | The description of the priority. This field is mandatory. |
Default | Whether the priority is the default. |
Archived | Whether the priority is archived. |
Service Request Customisation | The service request customisation value. Select from the drop-down list. These can be defined in the Service Request > Customisation Reference Data. (Accessed by navigating to Services > Service Request.) |
Colour Indicator | The colour associated with the priority. Select from the drop-down list. |
Response due in | The response time in minutes. This field is mandatory. |
Within working hours only | Whether the response is restricted to working hours. Working Hours are defined in Tools > System Options > Working Schedule Options. |
Use this reference data to set questions that are asked when a service request is created.
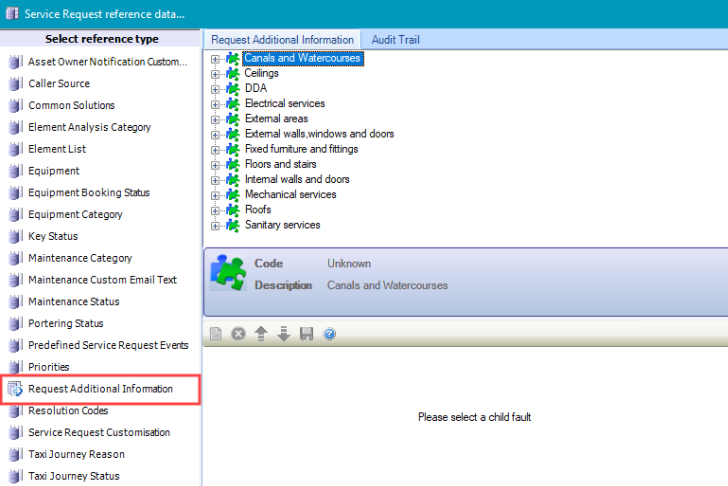
Select an item from the element list and click New to add a request for additional information.
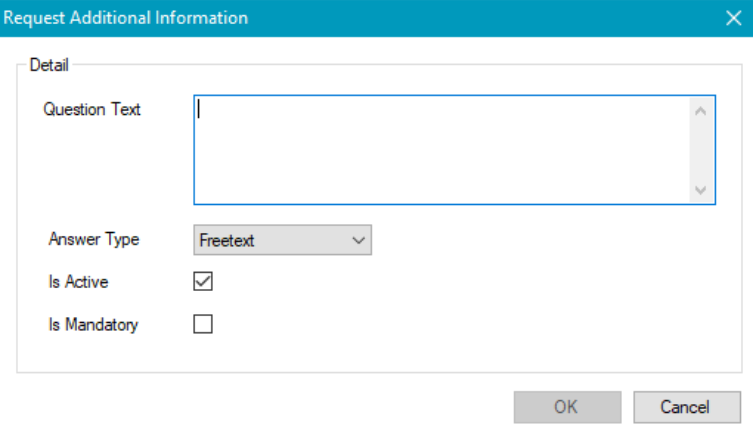
The fields on the Request Additional Information window are described in the following table:
This field… | Holds this information... |
|---|---|
Question Text | The description of the resolution code. This field is mandatory. |
Answer Type | Whether the answer can be given as free text or chosen from a pre-defined list. Choosing the List type reveals the Options field. |
Options | Questions defined for the List answer type. Click the * field, to add a new answer. |
Is Active | Whether the question is active and appears on service requests. |
Is Mandatory | Whether the question is mandatory. |
Use this reference data to define resolution codes that are used when a service request is closed (for example: Resolved or Unresolved).
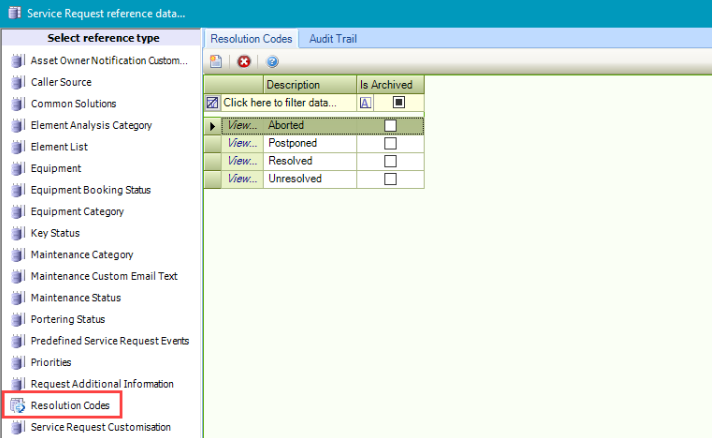
To create a customised service request.
Click on Service Request Customisation.
The Default grouping and Maintenance are automatically created when first installing K2.
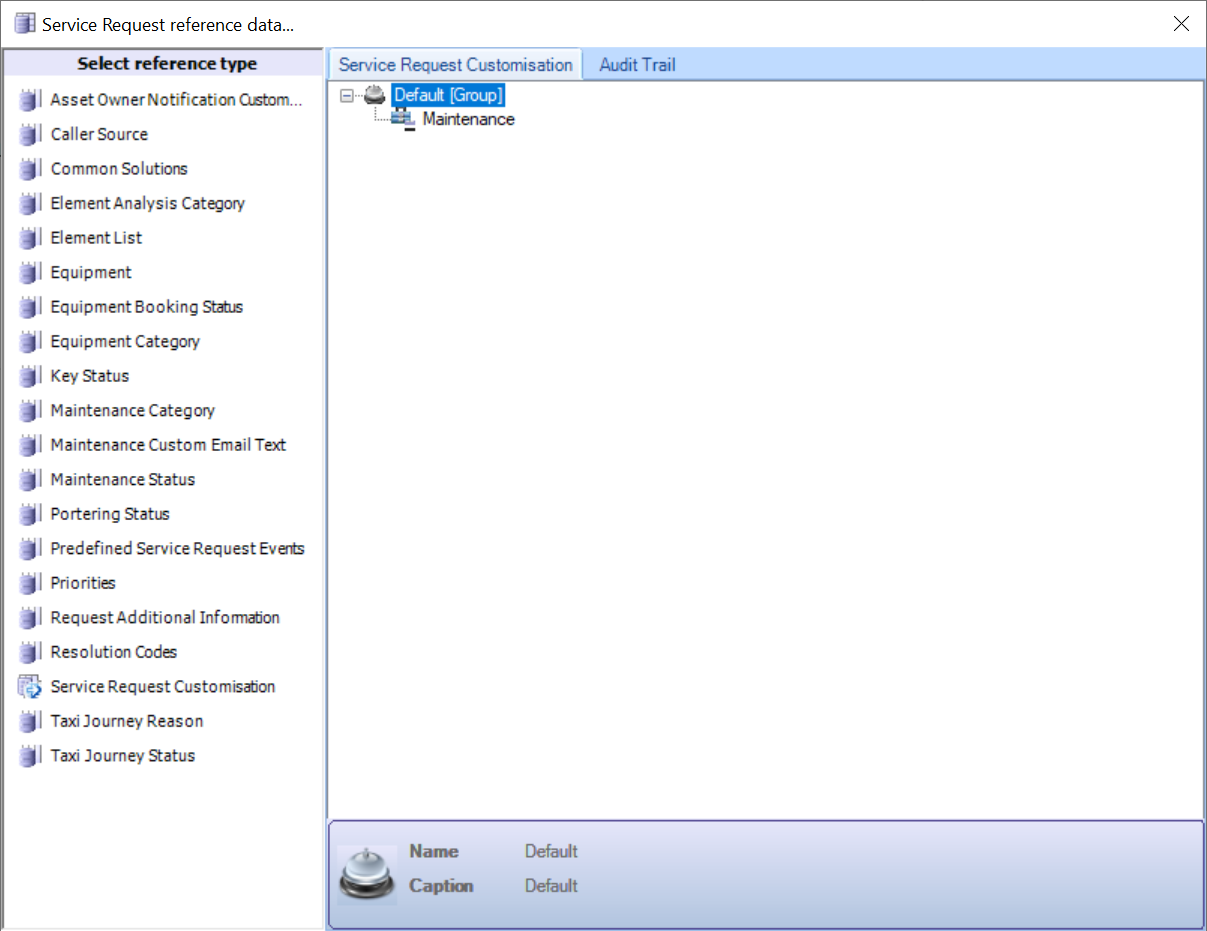
Select the white space, right-click and select New.
A new Group or new Item can then be created. A Group refers to a heading that holds a collection of Service Request Customisation.
Select Group.
The Service Request Customisation for group displays as shown below.
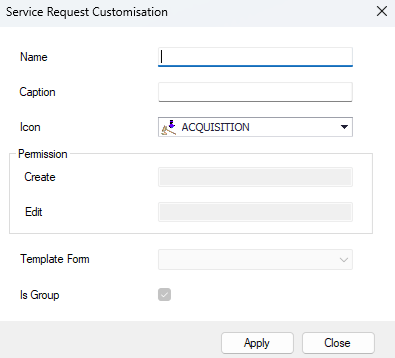
The fields on the Service Request Customisation (For Group) are described in the following table:
This field… | Holds this information... |
|---|---|
Name | Displays the name given to the group. |
Caption | Displays the name given to the caption. |
Icon | The Icon can be selected from the available dropdown. 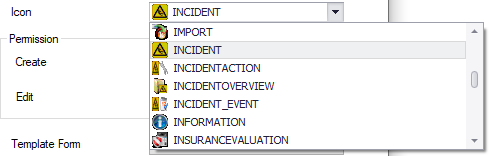 Some icons do not support large images. Therefore, may not display correctly on the Service Request screen. |
Create | Unavailable when setting up a group and will be greyed out and un-editable. |
Edit | Unavailable when setting up a group and will be greyed out and un-editable. |
Template Form | Unavailable when setting up a group and will be greyed out and un-editable. |
Is Group | When creating a new group, it defaults to being ticked. |
Click on Apply.
The group has been created and displayed in the Service Request Customisation tree.
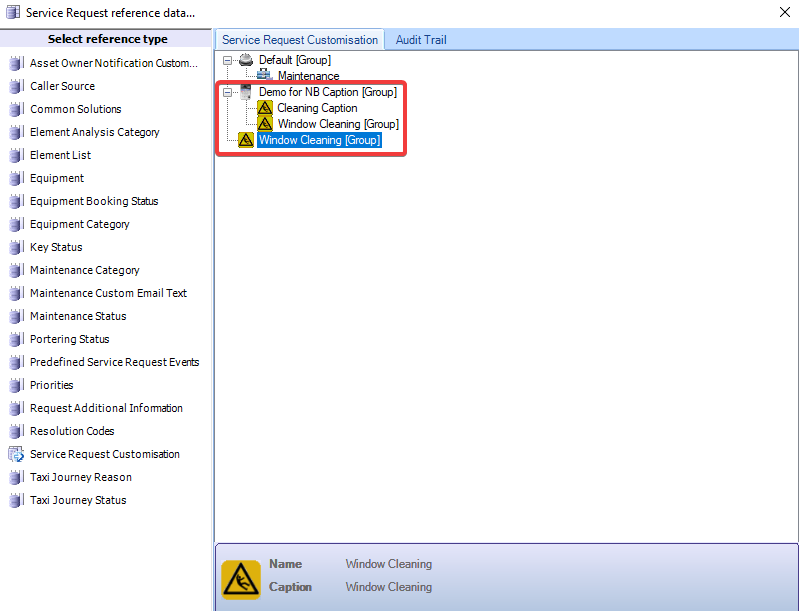
Select the white space, right-click and select New.
An Item refers to the individual record type.
Select Item.
The Service Request Customisation dialog is displayed.
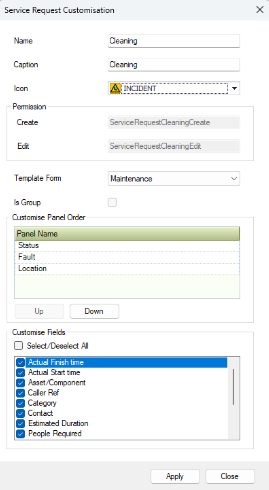
The fields on the Service Request Customisation (For Item) are described in the following table:
This field… | Holds this information... |
|---|---|
Name | Displays the name given to the Item. |
Caption | Displays the name given to the caption. |
Icon | The Icon can be selected from the available dropdown. 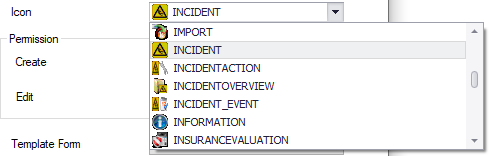 Some icons do not support large images. Therefore, may not display correctly on the Service Request screen. |
Create | Displays the new Create role name. This field is greyed out and cannot be edited. |
Edit | Displays the new Edit role name. This field is greyed out and cannot be edited. |
Template Form | The Template Form can be selected from the available dropdown. 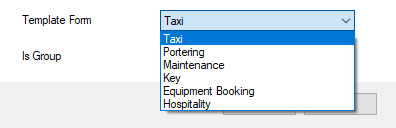 |
Is Group | When creating a new item, it defaults to being unticked. |
Customise Panel Order | Panels can be customised to appear in any order. Panels can be moved by clicking Up or Down. |
Customise Fields | Fields can be customised to show any of the named fields. Customised Fields is only available on Maintenance requests. |
Click on Apply.
The new Item has been created and reflected in the Service Request Customisation tree.
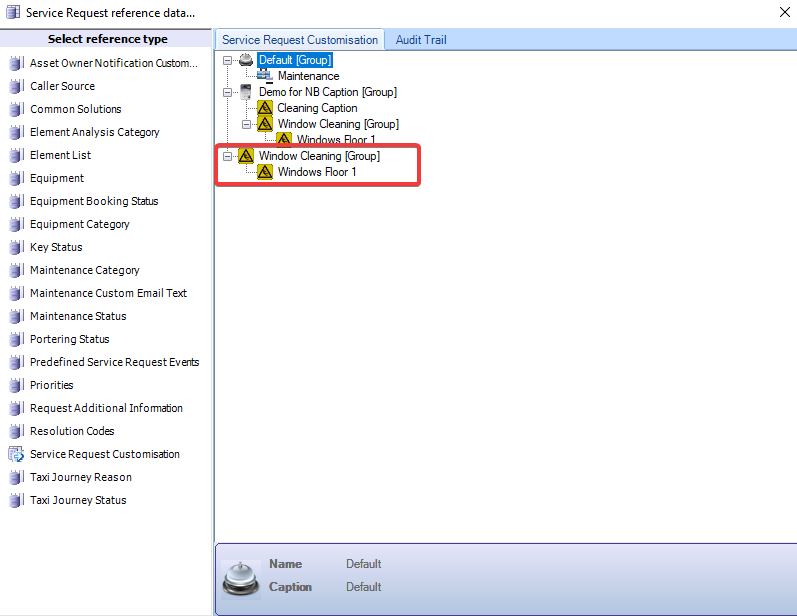
To archive or reinstate a Customised Service Request.
Select the record to be archived.
Right Click > Archive
The following message is displayed.

Click on Yes.
Changes are reflected in the Service Request Customisation tree.
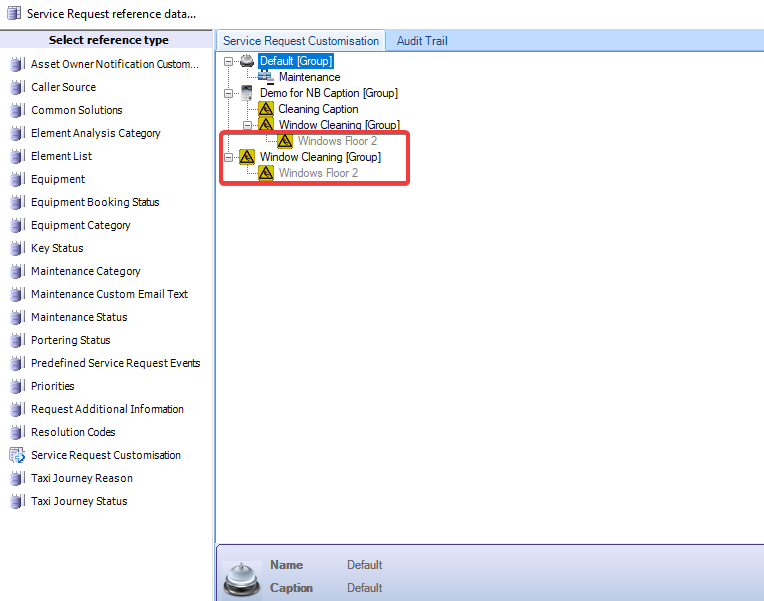
Select the record to be reinstated.
Right Click > Reinstate
The following message is displayed.
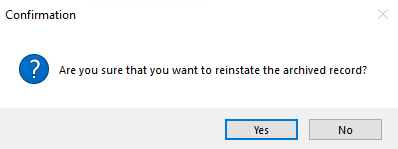
Changes are reflected in the Service Request Customisation tree.
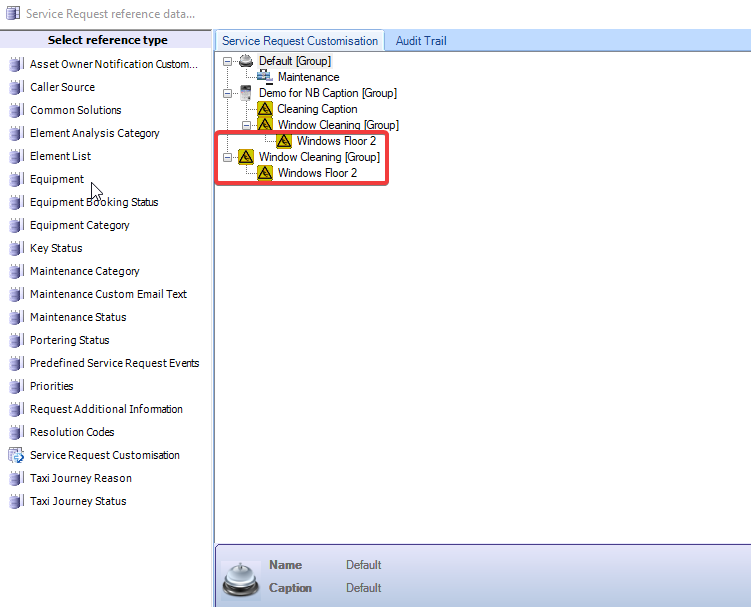
Use this reference data to define the reasons for taxi journeys.
Taxi Journey Reason can be defined within the Service Request Reference Data.
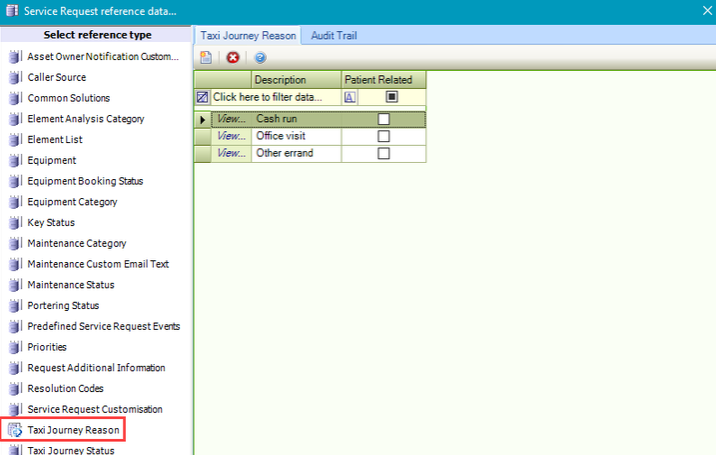
Click on New.
The Taxi Journey Reason dialog is displayed.
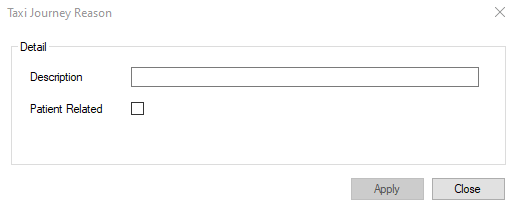
The Taxi Journey Reason fields are described in the following table:
This field… | Holds this information... |
|---|---|
Description | The description of the journey. This field is mandatory. |
Patient-related | Whether the journey is related to a patient. This enables the Patient Hospital Number, GP Name/Surgery, and Patient In Wheelchair fields on the Service Request screen. |
Add the correct details.
Click on Apply.
Check that the record has been added.
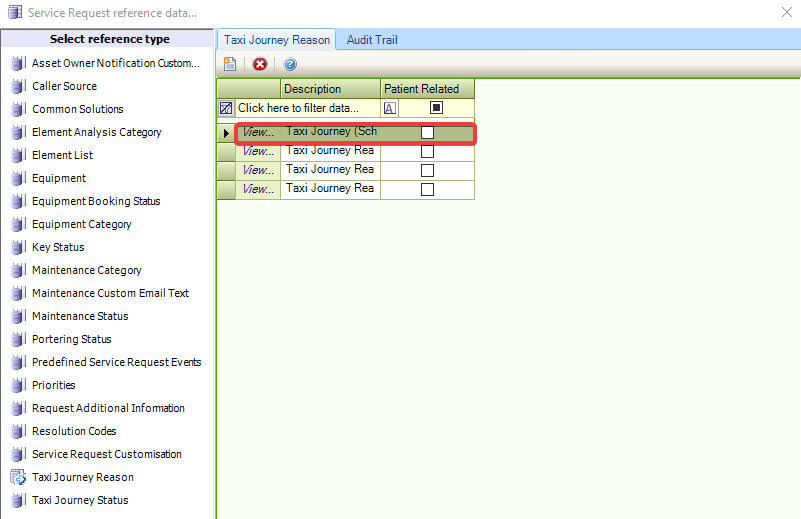
Use this reference data to define taxi journey statuses that indicate the stage the request is at within the request process.
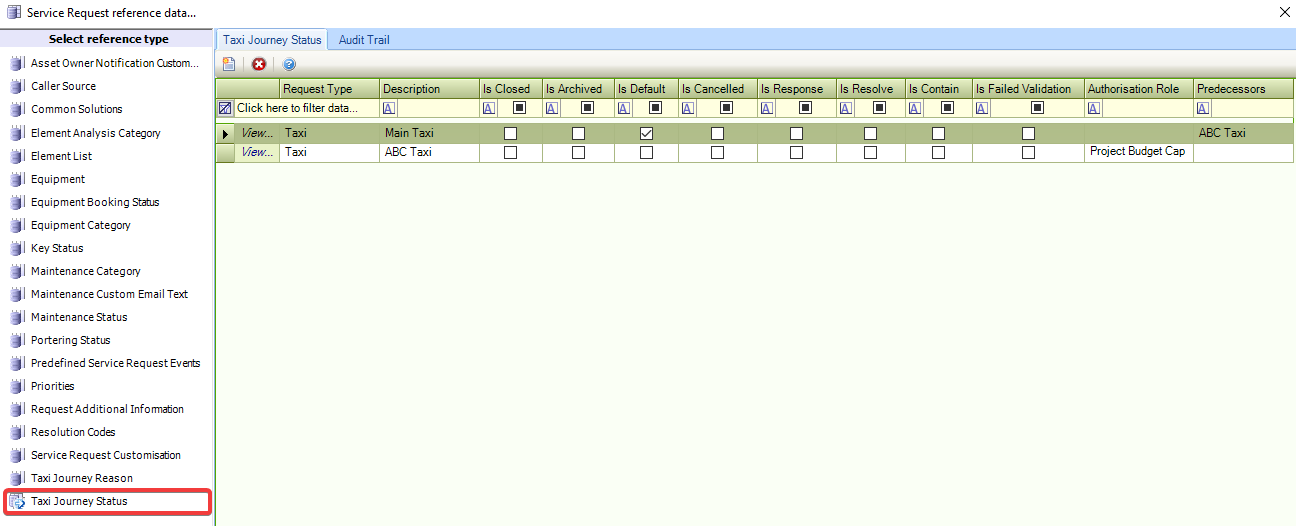
Click New to add a journey status or double-click an item to edit an existing status.
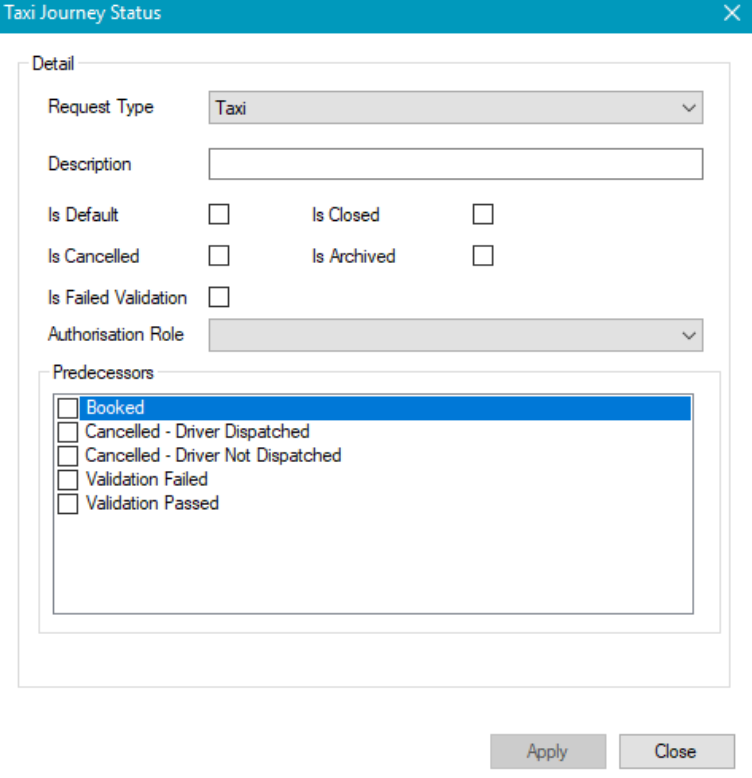
The fields on the Taxi Journey Status window are described in the following table:
This field… | Holds this information... |
|---|---|
Request Type | The request type. Select from the drop-down list. This field is mandatory. |
Description | The description of the resolution code. This field is mandatory. |
Is Default | Whether the journey status is default for all new taxi bookings. |
Is Cancelled | Whether the journey status is cancelled. A cancellation reason will be required. |
Is Closed | Whether the journey status is closed. Closed requests will not appear on the Taxi Request Manager window unless their appearance is specified on the Taxi Request Manager. |
Is Archived | Whether the journey status is archived. Archives the status so that it is not available as an option on the Taxi Service Request. |
Is Failed Validation | Whether the journey status is failed validation. |
Authorisation Role | The K2 user role with access to the status. Select from the drop-down list. |
Predecessors | The predecessor to the current status. Where applicable, select the relevant check box to define the predecessor to the current status. (For example for a status of “Validation Passed”, will have a predecessor of “Booked”.) |
