Adding or Editing a Service Request
To add or edit a service request:
Navigate to Services > New Service Request.
Alternatively, search and open an existing service request.
You can search for a specific service request type if required.
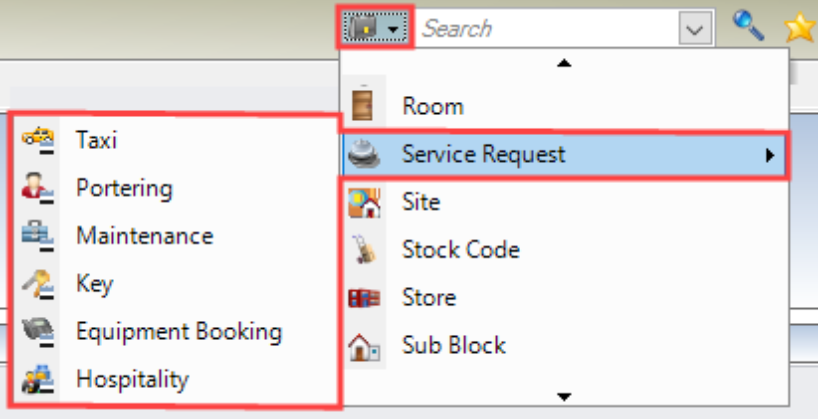
The Service Request screen is displayed.
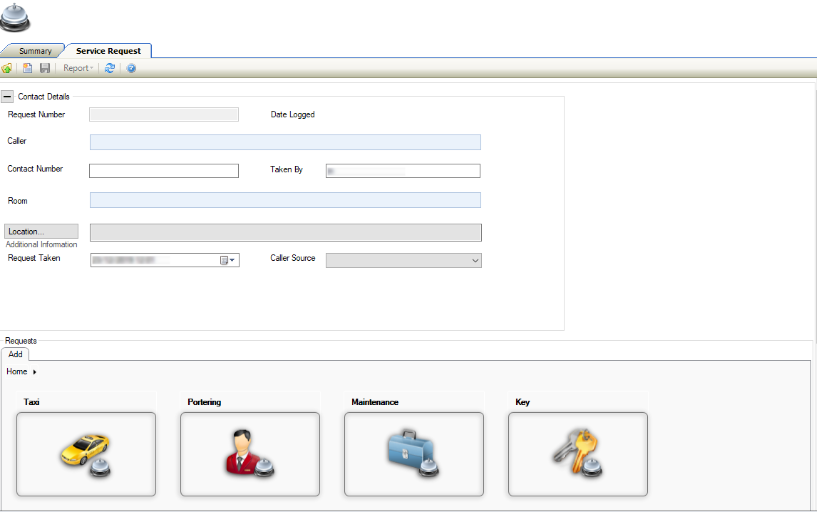
Enter details of the request.
The fields on the Service Request screen are described in the following table.
This field | Holds this information... |
|---|---|
Request Number | An automatically generated, unique reference number for the service request. This field is mandatory. |
Caller | The Contact making the call. Select from the drop-down list. This field is mandatory. Click the Create a Contact Full List button (revealed by hovering over the Caller field) to create a new contact. |
Contact Number | The caller's contact number. |
Room | The room associated with the request.
|
Location | The location of the call subject, if appropriate. This field is mandatory.
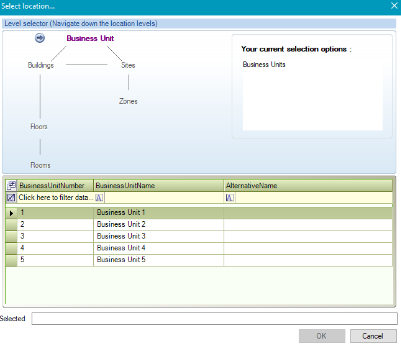 Use the level selector to select the relevant room, floor, zone, building, site or business unit. |
Request Taken | The date and time that the request was made. |
Date Logged | The date that the request was recorded. |
Taken By | The identity of the user recording the call. |
Caller Source | The contact method used by the caller. Select from the drop-down list. These can be defined in Caller Source Reference Data (accessed by navigating to Services > Service Request). |
Home | The request type:
A request type is mandatory. |
Equipment booking requests can be used to store information about reserved items.
Navigate to Tools > System Options > Service Options > Equipment Booking to define equipment booking request options.
To add an Equipment Booking request:
Add a new Service Request and select the Equipment Booking request type.
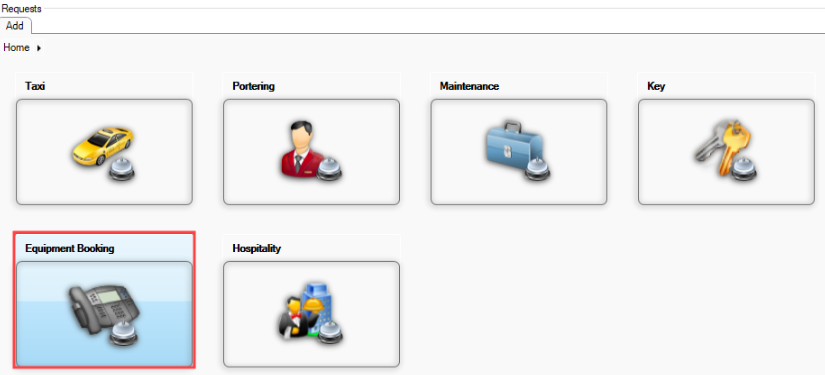
Alternatively, you can search for and edit an existing Equipment Booking request.
The Equipment Booking tab is displayed.
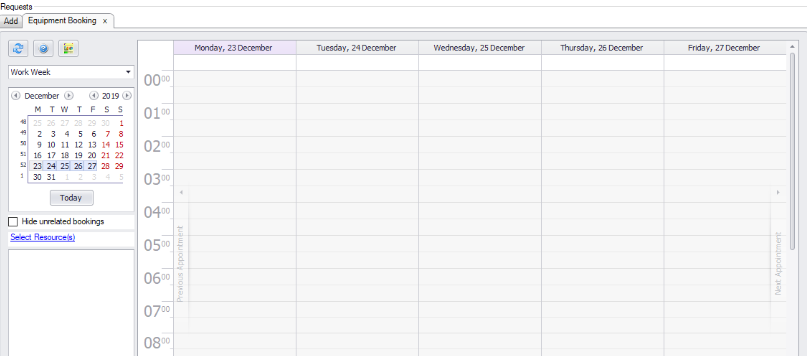
Click Report of all resource bookings within date range to produce a report of all resource bookings within the date range specified in the calendar.
Select the relevant period that you want to display from the drop-down list (for example: Day, Week, Work Week, Month, Timeline, or Grid View) and then select the date(s) from the calendar.
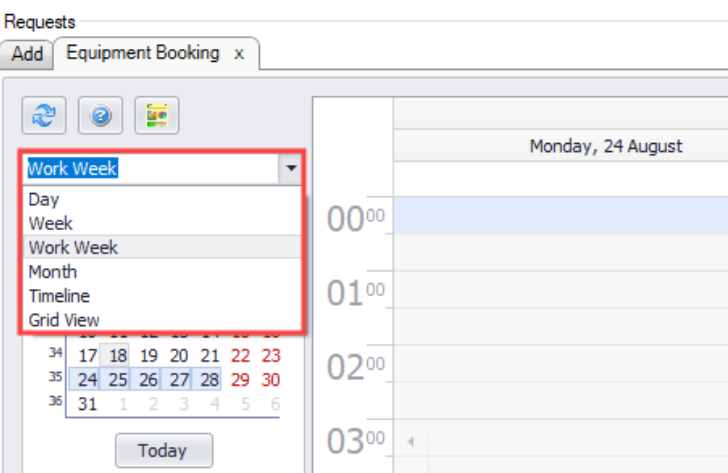
Click Hide unrelated bookings if you want to hide bookings that are unrelated to the current booking.
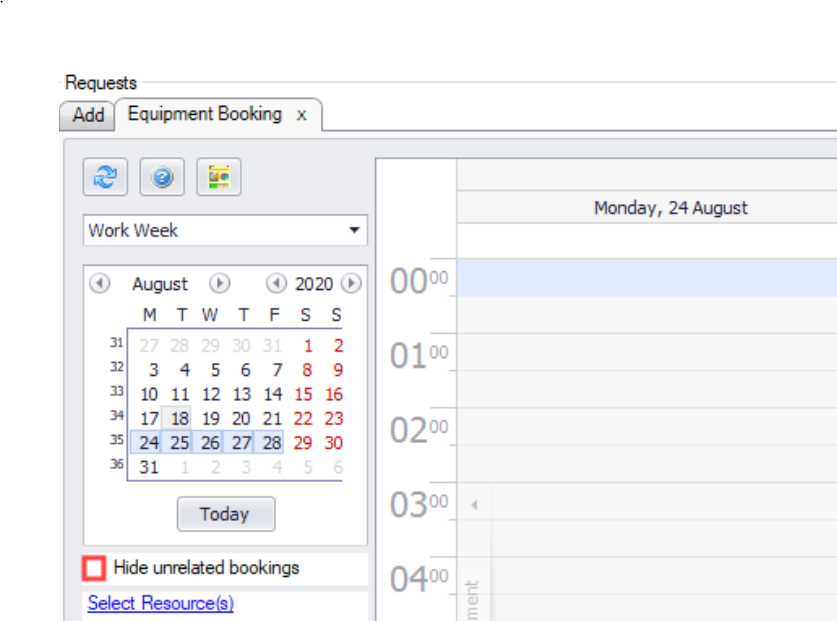
Click the Select Resource(s) button.
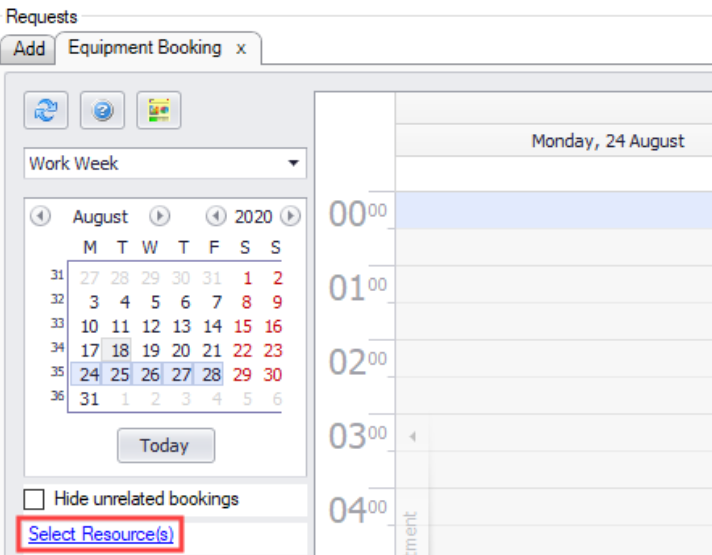
The Resource Picker window is displayed.
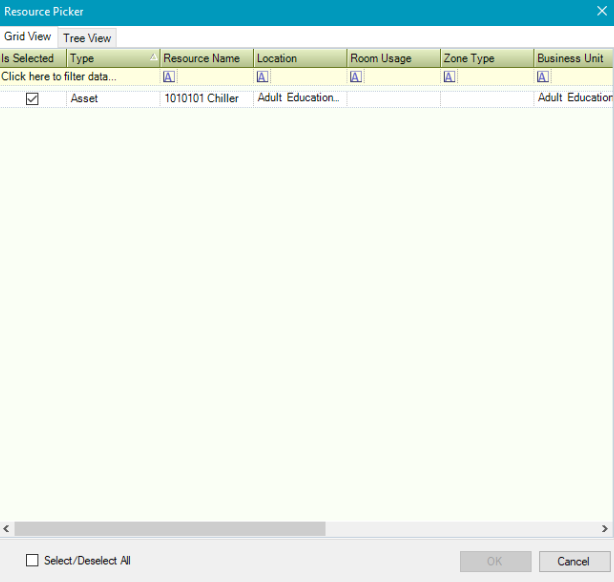
Select the relevant resources and then click the OK button.
Double-click the relevant timeslot. Alternatively, right-click the relevant timeslot and select New Resource Booking from the list of options.
The Resource Booking window is displayed.
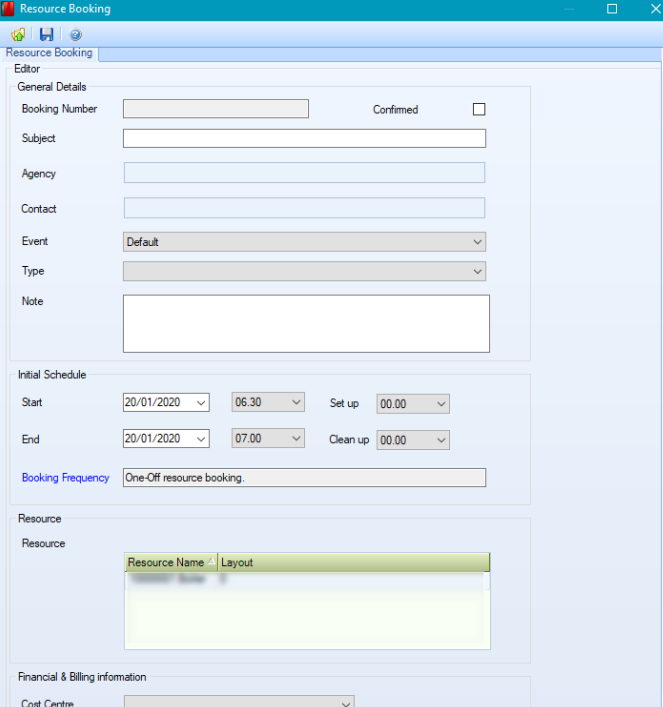
Enter details of the request.
The fields on the Resource Booking window are described in the following table:
This field | Holds this information... |
|---|---|
Booking Number | A unique, automatically generated number. |
Confirmed | Whether the booking is confirmed. |
Subject | A description of the booking. This field is mandatory. |
Agency | The Agency making the booking.
Click the Create an Agency button to create a new agency. |
Contact | The Contact making the booking.
Click the Create a Contact Full List button to create a new contact. |
Event | The event is associated with the booking. Select from the drop-down list. These can be defined in Events Reference Data (accessed by navigating to Resource Booking > Resource Booking). |
Type | The booking type.
These can be defined in Booking Type Reference Data (accessed by navigating to Resource Booking > Resource Booking). |
Note | Any notes about the booking? |
Start | The start date and time of the event booking, and any setup time required. Select from the drop-down list. |
End | The end date and time of the event booking, and any clean-up time required. Select from the drop-down list. |
Booking Frequency | The frequency of the booking.
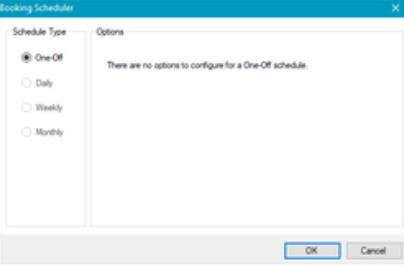
|
Resource | The resource name. |
Cost Centre | The cost centre associated with the booking.
These can be defined in Cost Centre Reference Data (accessed by navigating to Functions > Core > Reference Data > Core). |
When you create a new Equipment Booking request, the following options are added to the Tasks panel:
When you view an existing Equipment Booking request the following options are added to the Associated Items panel:
Original Service Request
Hospitality requests can be used to manage service bookings.
Navigate to Tools > System Options > Service Options > Hospitality to define hospitality request options.
To add a Hospitality request:
Add a new Service Request and choose the Hospitality request type. Alternatively, you can search for and edit an existing Hospitality request.
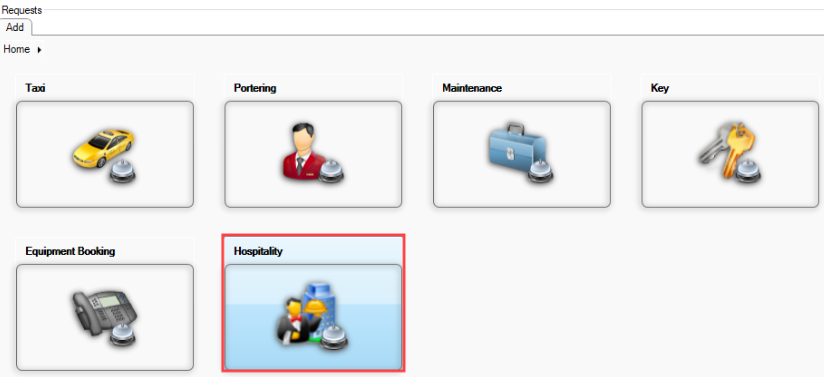
The Hospitality tab is displayed.
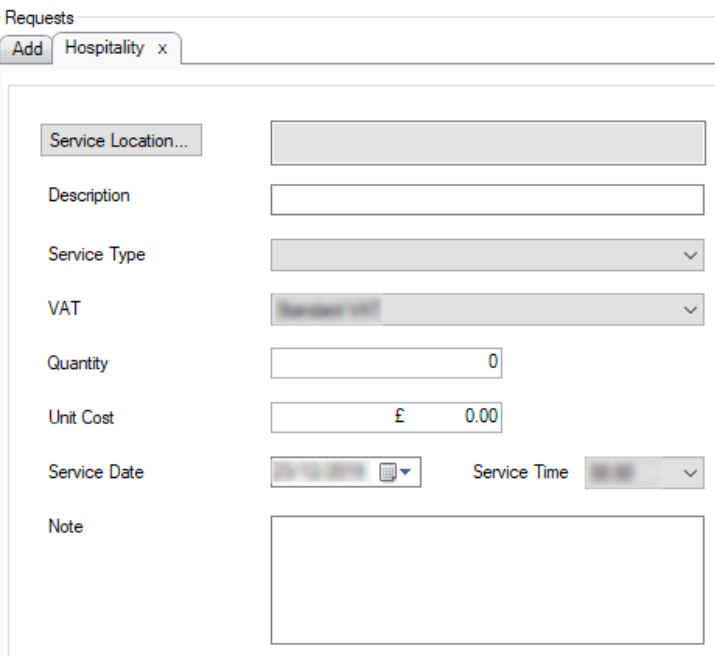
Enter details of the request.
The fields on the Hospitality tab are described in the following table.
This field… | Holds this information... |
|---|---|
Service Location | The location where hospitality is required. This field is mandatory.
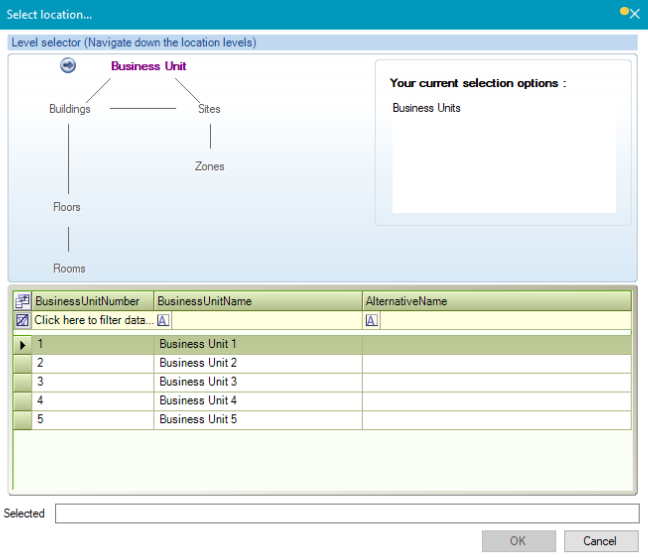 Use the level selector to select the relevant room, floor, zone, building, site or business unit. |
Description | The description of the hospitality task. This field is mandatory. |
Service Type | The service type.
These can be defined in Service Types Reference Data (accessed by navigating to Resource Booking > Resource Booking). |
VAT | The Value Added Tax (VAT) rate is associated with the request.
|
Quantity | The number of individuals requiring hospitality. |
Unit Cost | The cost of hospitality per unit. |
Service Data | The date of service.
|
Service Time | The time of service.
|
Note | Notes related to the hospitality activity. |
Click Save.
When you create a new Hospitality request, the following options are added to the Tasks panel:
When you view an existing Hospitality request the following options are added to the Associated Items panel:
Original Service Request
Key requests can be used to manage the creation or assignment of keys.
Navigate to Tools > System Options > Service Options > Key to define key request options.
To add a Key request type:
Add a new Service Request and choose the Key request type. Alternatively, you can search for and edit an existing Key request.
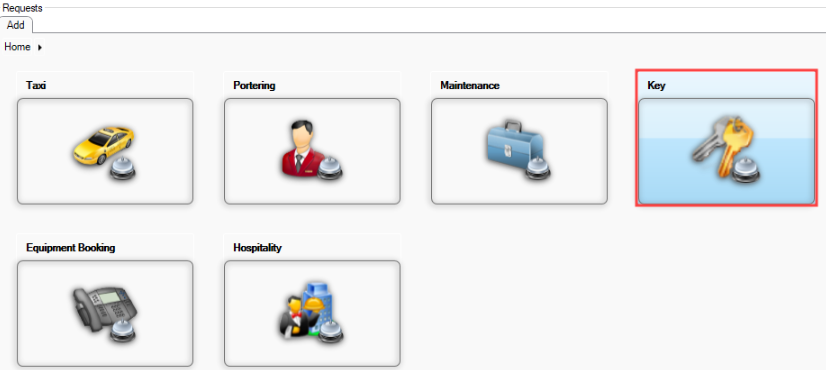
The Key tab is displayed.
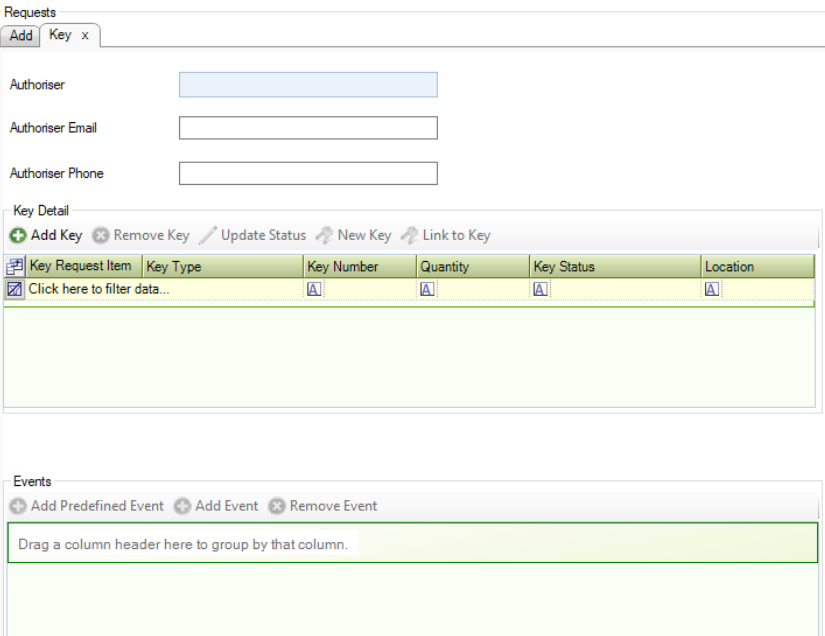
Enter details of the request.
The fields on the Key tab are described in the following table:
This field… | Holds this information... |
|---|---|
Authoriser | The Contact authorising the request.
Click the Create a Contact Full List button to create a new contact. |
Authoriser Email | The authoriser's email address. |
Authoriser Phone | The authoriser's telephone number. |
Key Detail | The key details associated with the request. This field is mandatory. |
Events | The events associated with the request. |
Click Add Key to add a record.
The Key Detail window is displayed.
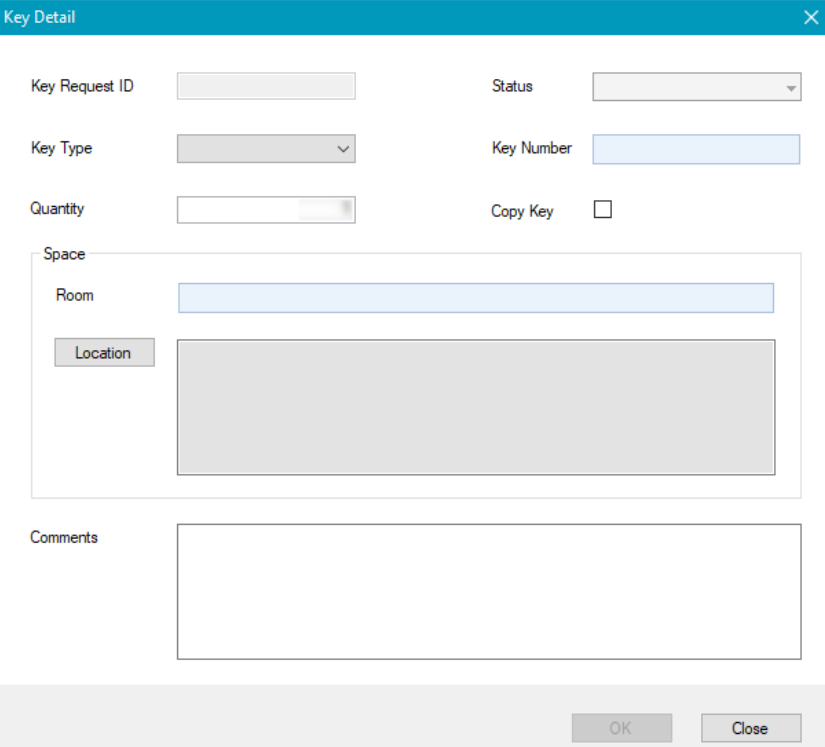
The fields on the Key Detail window are described in the following table:
This field… | Holds this information... |
|---|---|
Key Request ID | An automatically generated, unique reference number for the key request. This field is mandatory. |
Key Type | The type of key.
These can be defined in Key Type Reference Data (accessed by navigating to Business Continuity > Key > Key). |
Quantity | The quantity of keys associated with the request. |
Room | The room is associated with the key.
This field is mandatory. |
Location | The location where the key is required. This field is mandatory.
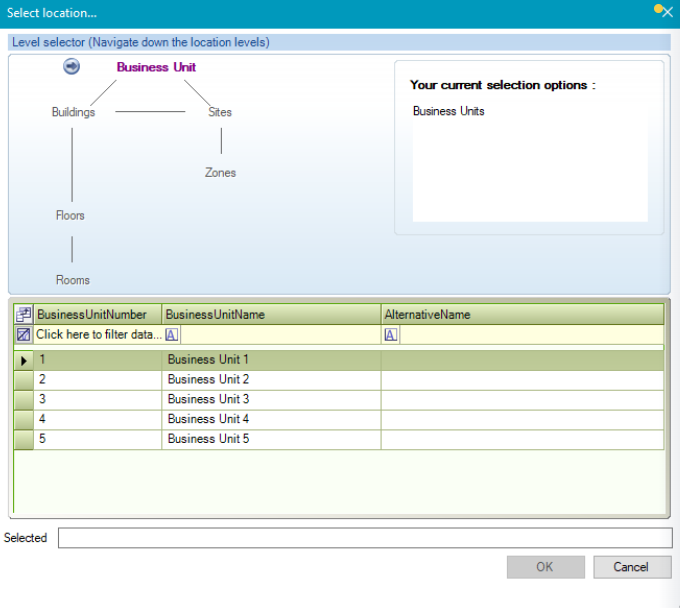 Use the level selector to select the relevant room, floor, zone, building, site or business unit. |
Comments | Comments associated with the request. |
Status | The status of the request.
|
Key Number | The number associated with the key. |
Copy Key | Whether to make a copy of the key. |
Click OK.
Click Add Predefined Event to add a pre-defined event.
The Select window is displayed.
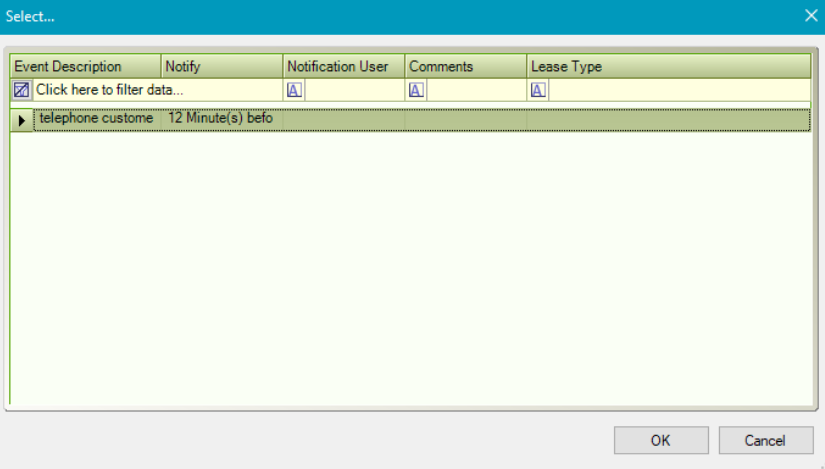
Select the relevant event.
Click OK.
Click Add Event to add an event.
The Event window is displayed.
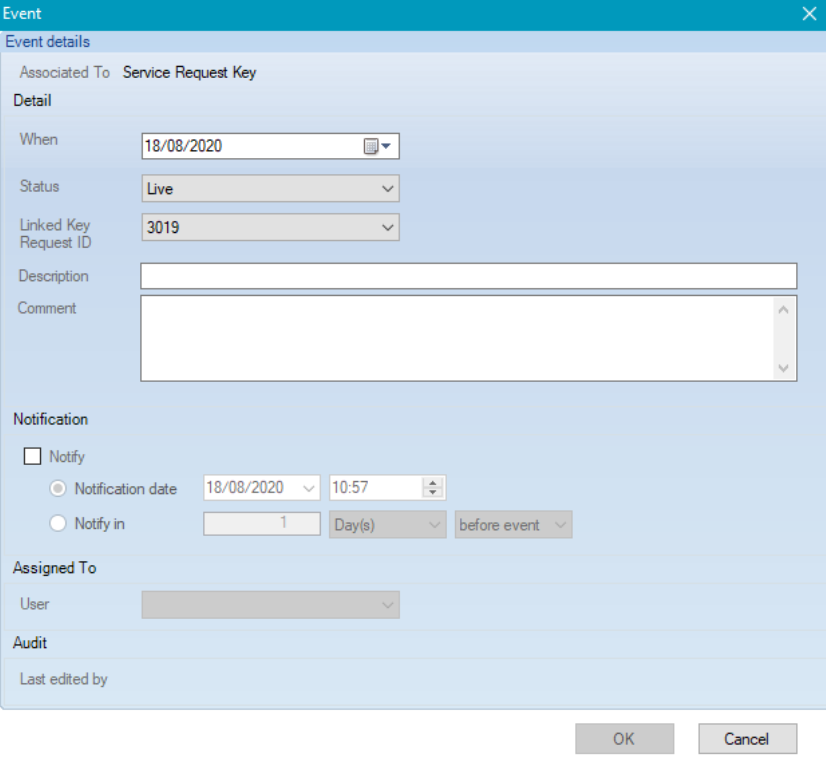
The fields on the Event window are described in the following table:
This field… | Holds this information... |
|---|---|
When | The date of the event. |
Status | The event status. |
Linked Key | The key request identification number. |
Description | The description of the event. |
Comment | Comments about the event. |
User | The K2 user that the event is assigned to. |
Notify | Whether to define an event notification. |
Notification date | The notification date and time. |
Notify in | The notification schedule. |
Last edited by | The user to last update the event. |
Click OK.
Click Save.
When you create a new key request, the following options are added to the Tasks panel:
When you view an existing Key request the following options are added to the Associated Items panel:
Original Service Request
Maintenance requests can be used to manage the upkeep and repairs of assets and components.
Navigate to Tools > System Options > Service Options > Maintenance to define maintenance request options.
To add a Maintenance request type:
Do one of the following:
Add a new Service Request and choose the Maintenance request type.
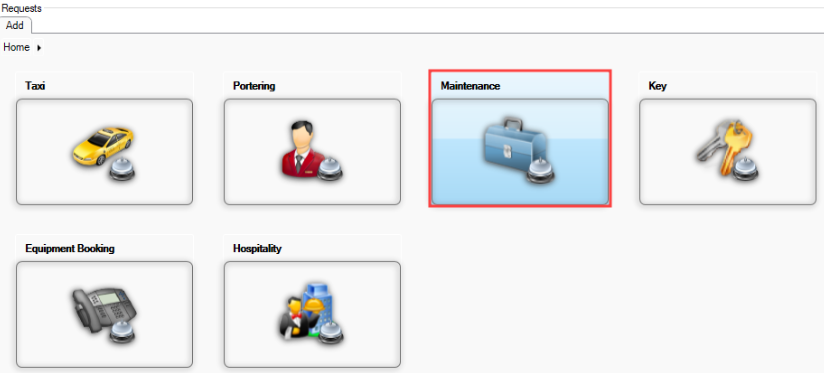
Click the New Service Request Maintenance option in the Tasks panel of a business unit record.
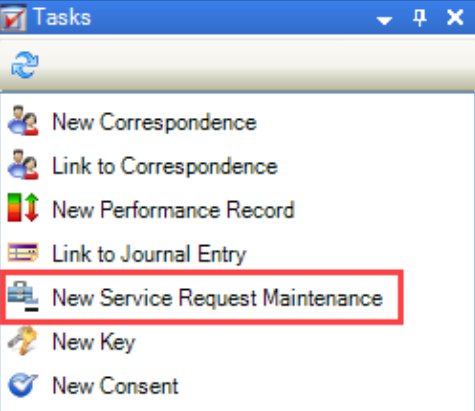
Search for an existing Maintenance request.
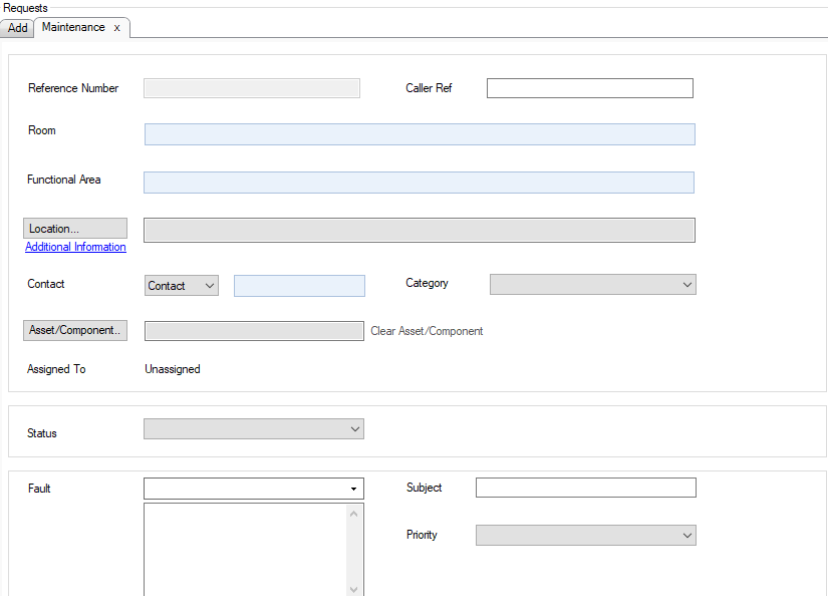
The fields on the Maintenance tab are described in the following table:
This field… | Holds this information... |
|---|---|
Reference Number | An automatically generated, unique reference number for the maintenance request. |
Room | The room where the maintenance task is required. Navigate to Tools > System Options > Service Options > Maintenance > Room from the dropdown. |
Functional Area | The functional area where the maintenance task is required. Navigate to Tools > System Options > Service Options > Maintenance > Functional Area from the dropdown. |
Location | The location where the maintenance task is required. This field is mandatory.
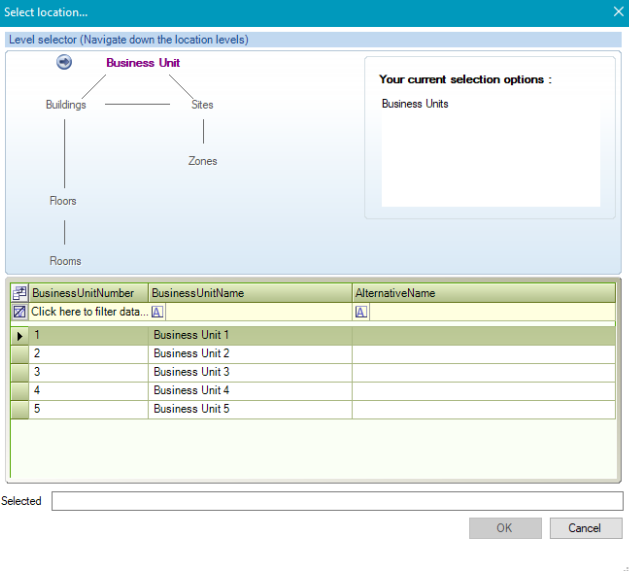 Use the level selector to select the relevant room, floor, zone, building, site or business unit. |
Contact | The location's contact.
The Contact option will populate the field with the name of the Location contact. You can choose Free Text to enter a contact. |
Asset/Component | The asset or component associated with the maintenance task.
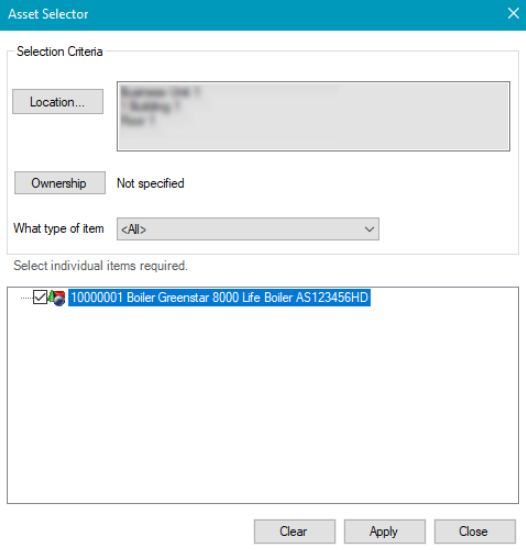 Refer to Adding Child Items to Asset Systems to learn more about using the Asset selector. Refer to Adding or Editing an Asset to add individual items to the Asset Selector. |
Assigned To | The individual that the task is assigned to. |
Caller Ref | The caller's reference number. |
Category | The category of the request.
These can be defined in Maintenance Category Reference Data (accessed by navigating to Services > Service Request). |
Status | The status of the request.
These can be defined in Maintenance Status Reference Data (accessed by navigating to Services > Service Request). |
Fault | The maintenance task.
This field is mandatory. |
Text Box | A description of the maintenance task. This field is mandatory. |
Description | Information about the task. |
Subject | The subject describes the maintenance task. This field is mandatory. |
Priority | The importance of the task.
These can be defined in Priorities Reference Data (accessed by navigating to Services > Service Request). |
Contract | The contract type.
|
Response time | The response time for the task.
|
Resolve time | The resolve time for the task.
The content appearing in this field is populated in the Resolve Time Calculation filed in Service Options. Navigate to Tools> System Options> Service Options > Maintenance to define the Resolve Time. |
Restricted Access | Whether access is restricted. This field is mandatory. |
Trade | The trade type.
These can be defined in Trade Reference Data (accessed by navigating to Functions > Core > Reference Data > Core). |
People Required | The number of individuals required to complete the task.
|
Estimated Duration | The estimated duration of the task, in hours and minutes. |
Events | The pre-defined events associated with the maintenance activity. |
Last Change By | The identity of the user that made the last recorded change. |
Last Changed | The description of the last recorded change. |
Click Add Event to add an event to the service request.
The Event window is displayed.
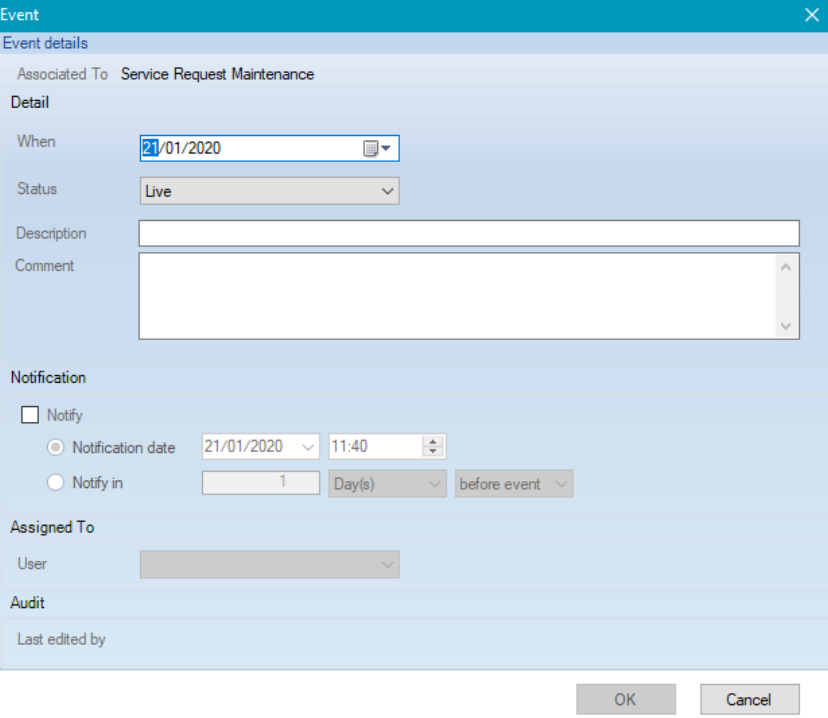
The fields on the Event window are described in the following table:
This field… | Holds this information... |
|---|---|
Associated to | The service request type. |
When | The date of the event. |
Status | The status of the event.
These can be defined in Maintenance Status Reference Data (accessed by navigating to Services > Service Request). |
Description | The description of the event. |
Comment | Comments associated with event. |
Notify | Whether to notify the assignee about the event. |
Notification date | The scheduled notification data and time. Select the date and time. |
Notify in | Whether to notify from the created date, before the event, or after the event. |
User | The user that the event is assigned to.
|
Last edited by | The ID of the user that last edited a saved event. |
Click OK.
Click Save.
When you create a new maintenance request, the following options are added to the Tasks panel:
New Fault
Link to Maintenance Request
When you create a new Maintenance request the following options are added to the Associated Items panel:
When you view an existing Maintenance request the following options are added to the Associated Items panel:
Original Service Request
Portering requests can be used to manage the relocation of assets and components.
Navigate to Tools > System Options > Service Options > Portering to define portering request options.
To add a Portering request type:
Add a new Service Request and choose the Portering request type. Alternatively, you can search for and edit an existing Portering request.
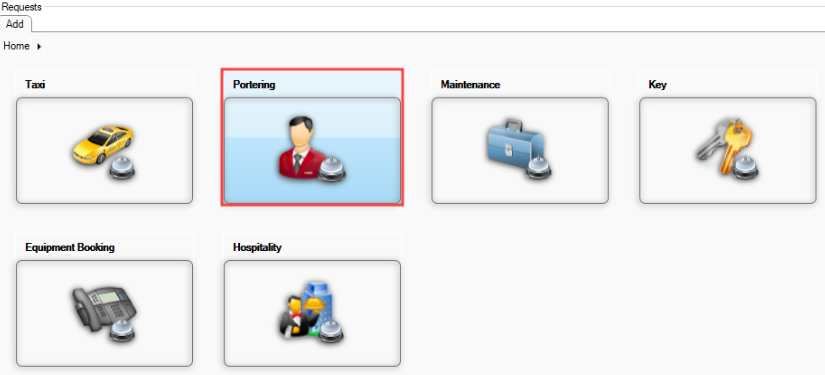
The Portering tab is displayed.
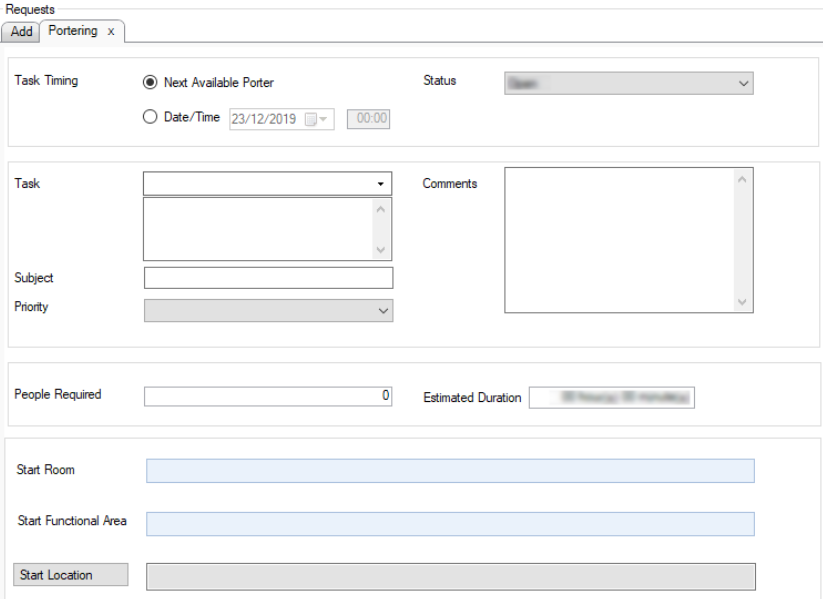
Enter details of the request.
The fields on the Portering tab are described in the following table:
This field… | Holds this information... |
|---|---|
Task Timing | The portering type.
|
Status | The status of the portering task. Select from the drop-down list. These can be defined in Portering Status Reference Data (accessed by navigating to Services > Service Request). |
Task | The portering task. Select from the drop-down list. This field is mandatory. These can be defined in Element List Reference Data (accessed by navigating to Services > Service Request). |
Subject | The subject describes the portering activity. |
Priority | The priority of the portering activity. Select from the drop-down list. These can be defined in Priorities Reference Data (accessed by navigating to Services > Service Request). |
Comments | Comments related to the task. |
Equipment List | Whether equipment is required to complete the task (for example: a wheelchair). Display of the Equipment List field is dependent on the type of Task chosen and the options defined in Element List Reference Data (accessed by navigating to Services > Service Request). |
Additional Information | Additional information or questions relating to the task. Display of the Additional Information field is dependent on the type of Task chosen. |
People Required | The number of people required to complete the activity. |
Estimated duration | The specified duration of the event in hours and minutes. |
Patient ID | The patient's identification. The display of the Patient ID field is dependent on the type of Task chosen. |
Patient Name | The patient's name. Display of the Patient Name field is dependent on the type of Task chosen. |
Bed bay location | The location of the patient's bed. Display of the Bed Bay Location field is dependent on the type of Task chosen. |
Start Room | The room where the portering task commences.
|
Start Functional Area | The functional area where the portering task commences.
|
Start Location | The location where the portering task commences. This field is mandatory.
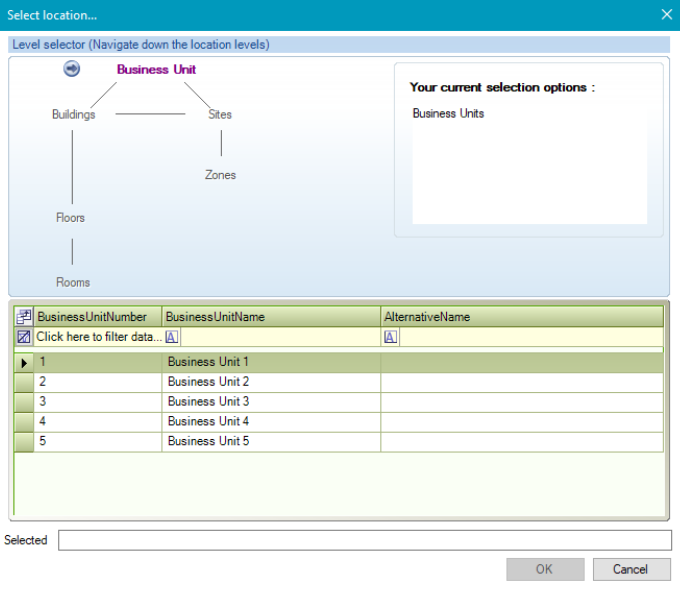 Use the level selector to select the relevant room, floor, zone, building, site or business unit. |
End Room | The room where the portering task terminates.
|
End Functional Area | The functional area where the portering task terminates.
|
End Location | The location where the portering task terminates. This field is mandatory.
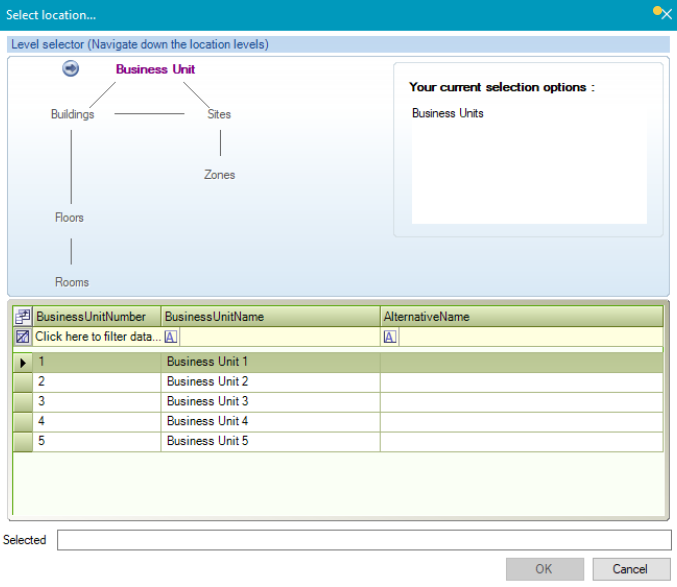 Use the level selector to select the relevant room, floor, zone, building, site or business unit. |
Contract | The Contract associated to the portering task.
|
Events | The events associated with the portering activity. |
Click Save.
When you create a new Portering request, the following options are added to the Tasks panel:
When you create a new Portering request the following options are added to the Associated Items panel:
When you view an existing Portering request the following options are added to the Associated Items panel:
Original Service Request
Taxi requests can be used to store information about taxi companies and schedule and manage the carriage of passengers.
Navigate to Tools > System Options > Service Options > Taxi to define taxi request options.
To add a Taxi request type:
Add a new Service Request and choose the Taxi request type. Alternatively, you can search for and edit an existing Taxi request.
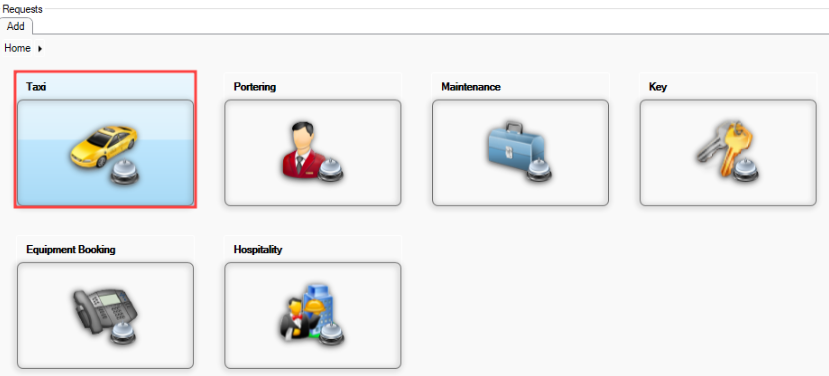
The Taxi tab is displayed.
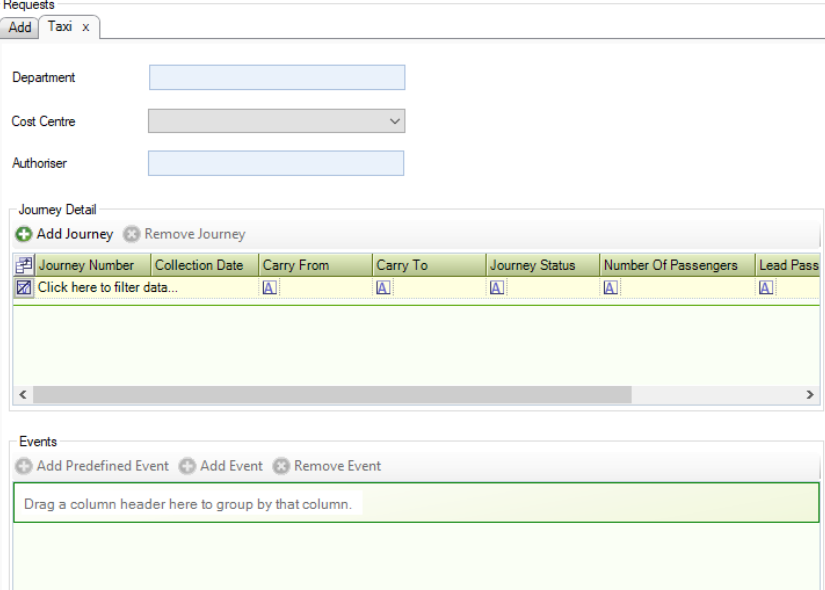
Enter details of the request.
The fields on the Taxi tab are described in the following table:
This field… | Holds this information... |
|---|---|
Department | The department requesting a taxi.
|
Cost Centre | The cost centre.
These can be defined in Cost Centre Reference Data (accessed by navigating to Functions > Core > Reference Data > Core). |
Authoriser | The contact authorising the request, which must be different from the person raising the request.
Click the Create a Contact Full List button to create a new contact. |
Journey Detail | A description of the journey. This field is mandatory. |
Events | The events associated with the journey. |
Click Add Journey to add a record.
The Journey Detail window is displayed.
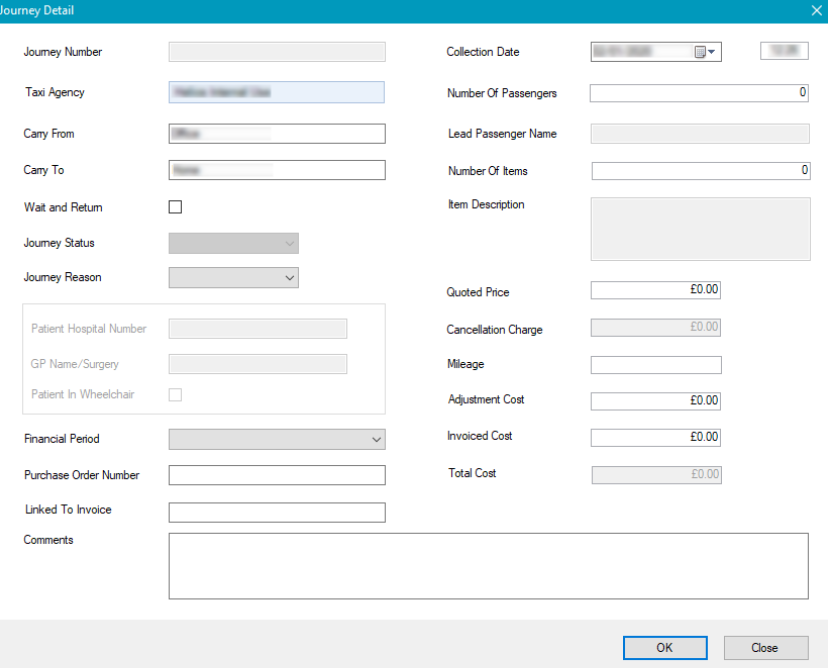
The fields on the Journey Detail window are described in the following table:
This field… | Holds this information... |
|---|---|
Journey Number | An automatically generated, unique reference number for the journey. This field is mandatory. |
Taxi Agency | The agency providing the taxi.
This field is mandatory. Refer to Adding or Editing an Agency to find out more about creating a taxi agency. |
Carry From | The start of the journey or pick up location. This field is mandatory. |
Carry To | The journey destination. This field is mandatory. |
Wait and Return | Whether the driver should wait for the passenger and return them to the pick-up location. |
Journey Status | The status of the journey. By default this field will display the ‘Is Default’ status, defined in reference data, until the record is saved. Once saved this Journey Status can be amended.
This field is mandatory. These can be defined in Service Request Reference Data (accessed by navigating to Services > Service Request). |
Journey Reason | The reason for the journey.
This field is mandatory. These can be defined in Service Request Reference Data (accessed by navigating to Services > Service Request). |
Patient Hospital Number | The patient's hospital number. This field is enabled when the Patient Related check box is selected for a record in Service Request Reference Data (accessed by navigating to Services > Service Request). |
GP Name/Surgery | The patient's GP (General Practitioner) and surgery name. This field is enabled when the Patient Related check box is selected for a record in Service Request Reference Data (accessed by navigating to Services > Service Request). |
Patent in Wheelchair | Whether the patient is a wheelchair user. This field is enabled when the Patient Related check box is selected for a record in Service Request Reference Data (accessed by navigating to Services > Service Request). |
Financial Period | The financial period the journey takes place in. Access to this field is restricted to users with the ServiceRequestTaxiEditFinancialInformation permission.
These can be defined in Financial Periods Reference Data (accessed by navigating to Finance > Finance). |
Purchase Order Number | The purchase order number is associated with the journey. You need the ServiceRequestTaxiEditFinancialInformation permission to enable this field. |
Linked to Invoice | The invoice is linked to the journey. You need the ServiceRequestTaxiEditFinancialInformation permission to enable this field. |
Comments | Comments associated with the journey. You need the ServiceRequestTaxiEditFinancialInformation permission to enable this field. |
Collection Date | The time and date of the journey booking.
|
Number Of Passengers | The number of passengers. This field is mandatory when the Number of Items field is set to 0. |
Lead Passenger Name | The lead passenger's name. This field is mandatory when the Number of Passengers field contains a value. |
Number of Items | Number of items associated with the journey. This field is mandatory when the Number of Passengers field is set to 0. |
Item Description | The description of the journey. This field is mandatory when the Number of Items field contains a value. |
Quoted Price | The price quoted for the journey. |
Cancellation Change | The charge to cancel the journey. The cancellation charge is automatically calculated based on the Financial Year, Financial Period and Default Cancellation Charge values recorded for the Taxi company. Refer to Add or Edit an Agency for more information. |
Mileage | The total mileage of the journey. You need the ServiceRequestTaxiEditFinancialInformation permission to enable this field. |
Adjustment Cost | The adjusted cost of the journey You need the ServiceRequestTaxiEditFinancialInformation permission to enable this field. |
Invoiced Cost | The cost invoiced for the journey. You need the ServiceRequestTaxiEditFinancialInformation permission to enable this field. |
Total Cost | The total cost of the journey. You need the ServiceRequestTaxiEditFinancialInformation permission to enable this field. |
Click OK.
Click Save.
When you create a new taxi request the following buttons are added to the Tasks panel:
When you create a new Taxi request the following options are added to the Associated Items panel:
When you view an existing Taxi request the following options are added to the Associated Items panel:
Original Service Request
