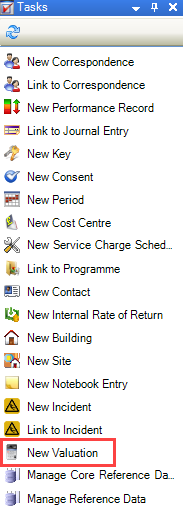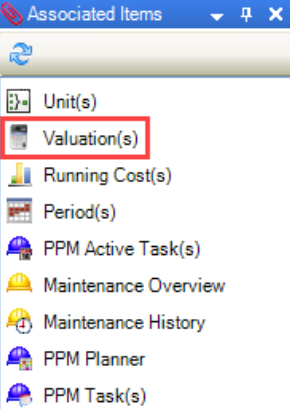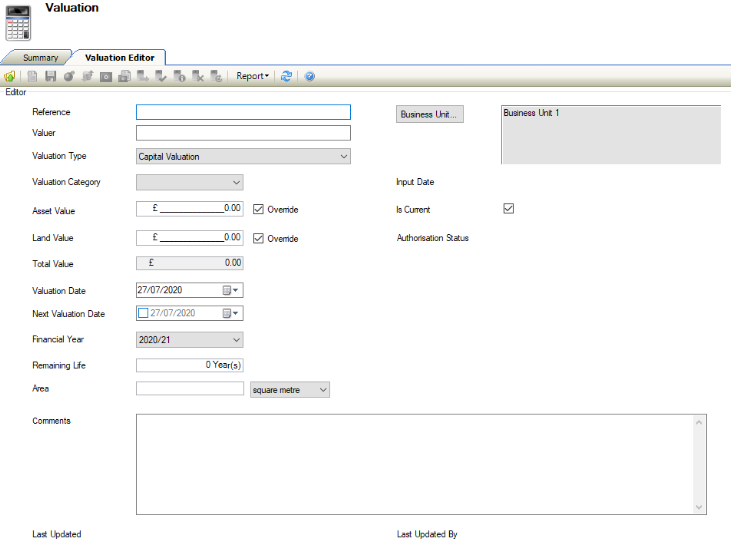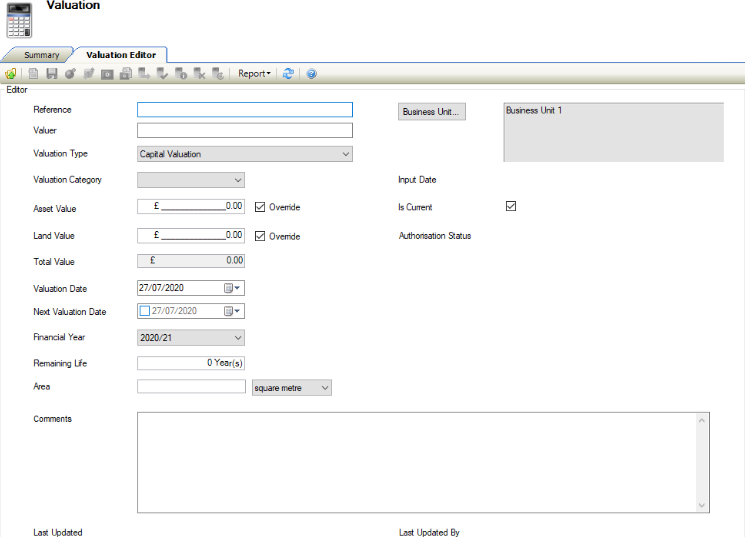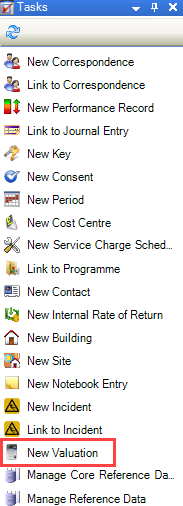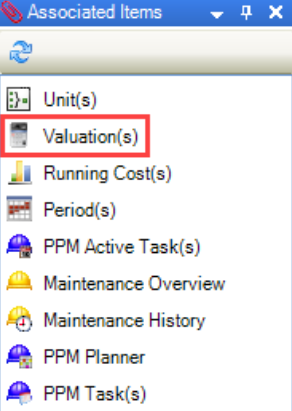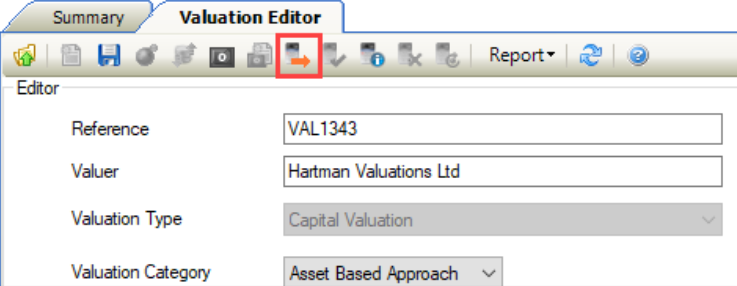Managing a Valuation
Valuations are divided into the following categories:
Asset valuations - CIPFA stipulates that Asset Valuations are required to identify the opportunity cost implications of holding property Assets, avoiding waste, and ensuring the premises held are most appropriate and cost-effective for service needs.
Asset Valuations are further divided into four categories
Investment Property: IAS 40
Leases and Lease Type Arrangements: IAS 17
Non-Current Assets Held for Sale: Code Section 4.9
Property, Plant & Equipment (PPE): IAS16 (Surplus Assets: Code 4.9.6.6)
Insurance valuations - under IFRS, there is a requirement to value all property assets for insurance purposes annually on a Day One reinstatement basis, referred to as Building Reinstatement Cost Assessments (BRCA), in accordance with the RICS guidance notes.
The Building Cost Information Service (BCIS) of the Royal Institution of Chartered Surveyors (RICS) produces a range of detailed guidance on the cost of rebuilding houses and flats. The Association of British Insurers (ABI) has commissioned BCIS to provide general guidance to help you check the adequacy of your sum insured.
Insurance Valuations are further divided into four categories:
Commercial Property
County Farms
Industrial Investment
Residential Property
When recording valuations both the Valuation Header and the Calculations used will record different information, depending on how the reference data is configured.
Although the Valuation Types can be configured in reference data, the calculations cannot be amended in K2.
Use K2 to: