Managing Project Contracts
This topic refers to Project Contracts. For Maintenance Contracts, refer to Managing Maintenance Contracts.
Contracts are directly linked to projects. A Project can have multiple contracts, and a contract must be linked to a Project.
Use the Projects module to:
To add or edit a Project Contract:
Search for and open the relevant Project.
You can also search for the specific Contract.
Click the New Contract option in the Tasks panel.
This will only display once there is at least one authorised Project Budget row.
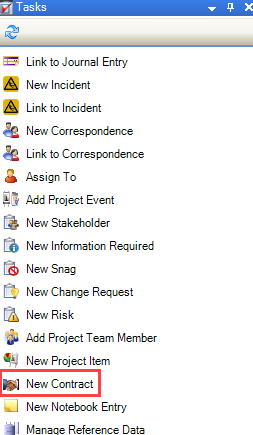
Alternatively, click the Contract(s) option in the Associated Items panel and then double-click an existing record to open it.
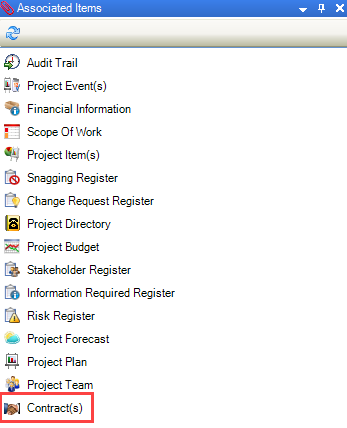
The Contract Editor is displayed.
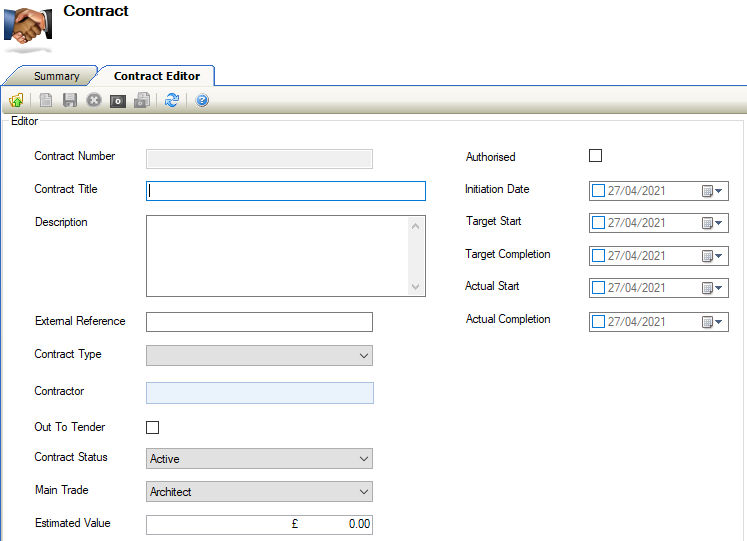
Enter or edit the relevant details.
The fields on the Contract Editor are described in the following table:
This field… | Holds this information... |
|---|---|
Contract Number | The contract number. This may be generated automatically depending on the Contract Auto Unique Number setting in System Options (accessed by navigating to Tools > System Options >System Options) |
Contract Title | The name of the contract. This field is mandatory. |
Description | A description of the contract. |
External Reference | A reference from a third party, if required. |
Contract Type | The type of contract. These can be defined in Contract Type Reference Data (accessed by navigating to Maintenance > Projects > Projects). |
Contractor | The contractor. This field is disabled if the 'Out To Tender' check box is selected. |
Out To Tender | Whether the contract is out to tender. This disables the Contractor field and enables the New Tender option in the Tasks panel. Refer to Adding or Editing a Tender for further information. |
Contract Status | The status of the Contract. These can be defined in Contract Type Reference Data (accessed by navigating to Maintenance > Projects > Projects). |
Main Trade | The contractor's trade. These can be defined in Trade Reference Data (accessed by navigating to Functions > Core > Reference Data > Core). |
Estimated Value | The estimated value of the Contract. The Contract amount can not be greater than the total amount of the Project Budgets. A warning message can be displayed if an Order linked to the Project Contract exceeds this amount. This is controlled by Limit Order Value to Contract Value (accessed by navigating to Tools > System Options > Financial Options > Project tab) |
Authorised | Whether the contract has been authorised. This can only be selected when a contractor or tender has been specified. |
Initiation Date | The initiation date |
Target Start | The date that the contract is due to start. |
Target Completion | The date that the contract is due to end. |
Actual Start | The date that the contract started. |
Actual Completion | The date that the contract ended. |
Click Save.
To add or edit contract team members:
Click the Add Contract Team Member option in the Tasks panel.
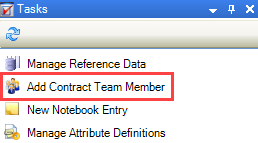
Alternatively, click the Contract Team option in the Associated Items panel and then double-click an existing record to open it.
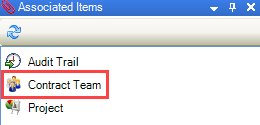
The Contract Team Member window is displayed.
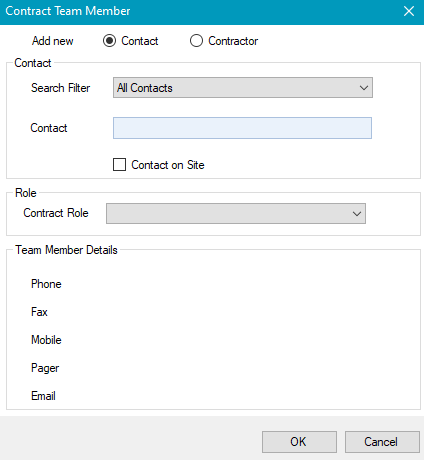
Select whether the contract team member is a contact or contractor by selecting the relevant radio button, and then enter or edit the relevant details.
The fields on the Contract Team Member window are described in the following table:
This field… | Holds this information... |
|---|---|
Search Filter | The Contact filter. Drop-down select will filter the contacts available in the Contact field. |
Contact | The Contact's name. Start typing their name and select from the drop-down list. This field is mandatory. If they do not exist in the system, click the New button to add a contact record. Refer to Adding or Editing a Contact for further information. |
Contact on Site | Whether they are the on-site contact. |
Contractor | The name of the contractor. Start typing their name and select from the drop-down list. If they do not exist in the system, click the New button to add a contractor record (that is: an agency record with the 'Is Contractor' check box selected). Refer to Adding or Editing an Agency for further information. |
Sub Contractor | Whether the agency is a subcontractor. |
Contract Role | The role of the contact concerning the contract. These can be defined in Contract Role Reference Data (accessed by navigating to Maintenance > Projects > Projects). |
Phone | The team member's telephone number. |
Fax | The team member's fax number. |
Mobile | The team member's mobile phone number. |
Pager | The team member's pager number. |
The team member's email address. |
Click OK.
A tender can be added to a Project record provided the 'Out To Tender' check box is selected in the Contract Editor.
To add or edit a tender:
Click the New Tender option in the Tasks panel.
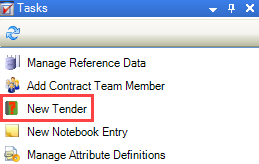
Alternatively, click the Tender(s) option in the Associated Items panel and then double-click an existing record to open it.
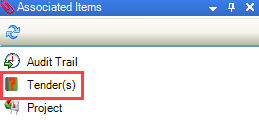
The Edit Tender window is displayed.
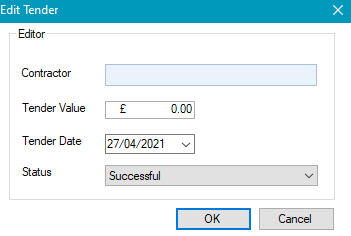
Enter or edit the relevant details.
The fields on the Edit Tender window are described in the following table:
This field… | Holds this information... |
|---|---|
Contractor | The name of the contractor. Start typing their name and select from the drop-down list. |
Tender Value | The value of the tender. |
Tender Date | The date of the tender. |
Status | Whether the tender is successful, unsuccessful or still tendering. |
Click OK
To create an order against a Project Contract:
Search for an existing Project Contract.
Refer to Adding or Editing an Order to create the order.
Alternatively, click the New Order option in the Tasks panel and then double-click an existing record to open it.
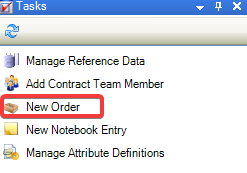
The Order Editor tab has been opened.
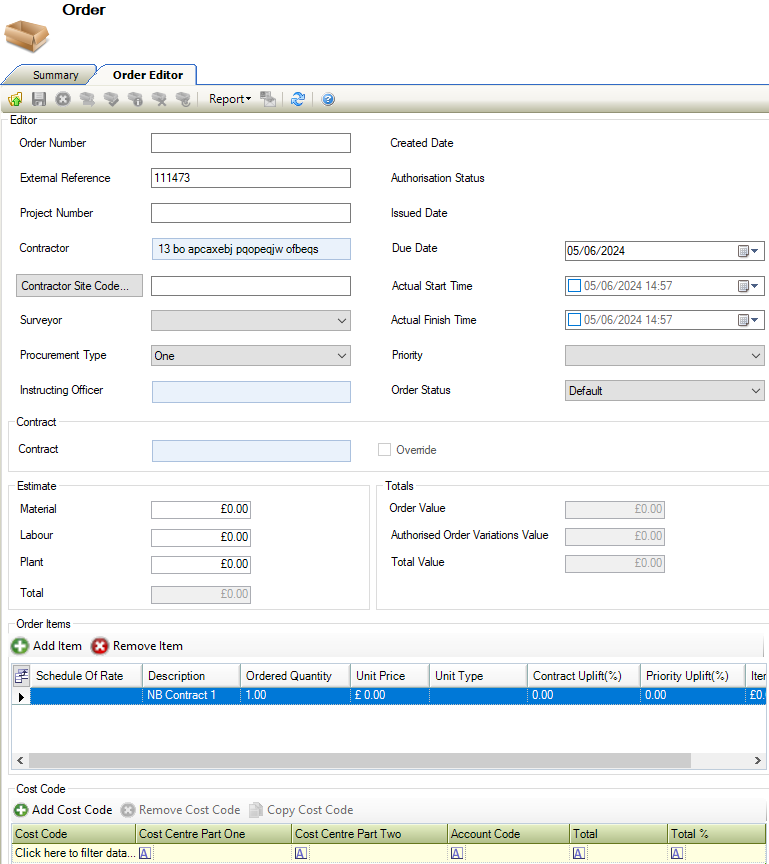
Enter or Edit the relevant details.
Click Save.
