Managing Leases
A lease is a contract conferring the right of one person (tenant) to possess property belonging to another person (landlord).
To add or edit a lease record:
Search for and open the relevant unit or lease.
If you opened a unit record, click the New Lease option in the Tasks panel.
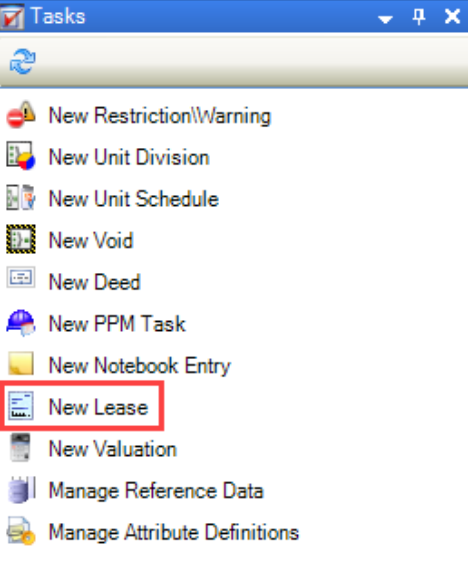
Alternatively, click the Lease(s) option in the Associated Items panel, and then double-click an existing record to open it.
All changes made to the Lease Charge Schedule are recorded in the Audit Trail in the Associated Items panel
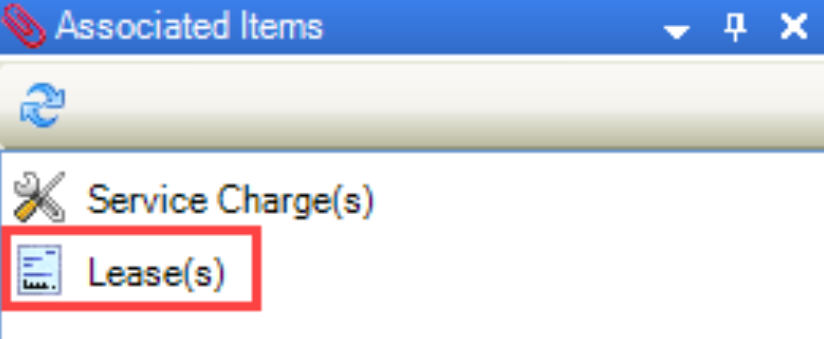
The Lease Editor is displayed.

Enter or edit the relevant details.
The fields on the Lease Editor are described in the following table:
This field… | Holds this information... |
|---|---|
Title | The lease title. This defaults to '<unit number>: <unit name>'. This field is mandatory. |
Lease Number | A unique reference for the lease. This may be populated automatically depending on the Lease Auto Unique Numbering System Option (accessed by navigating to Tools > System Options and then clicking the System Options button). |
Lease Deed Number | The deed number of an associated deed, if required. |
Type | Whether the lease is to lease in or lease out. The default can be edited using the Default Lease Type System Option (accessed by navigating to Tools > System Options and then clicking the System Options button). |
Tenure | The tenure of the locations for the unit the lease is associated with. |
Lease Status | The lease's current status. These can be defined in Lease Status Reference Data (accessed by navigating to Estates > Estates > Lease). |
Break Option | The lease's break option (for example tenant, landlord or both). These can be defined in Lease Break Option Reference Data (accessed by navigating to Estates > Estates > Lease). |
Tenancy | The relationship between the tenant and the landlord. These can be defined in Lease Tenancy Reference Data (accessed by navigating to Estates > Estates > Lease). |
Contracted out of Section 24-28 Landlord and Tenant Act 1954 | Whether the lease is part of the act. |
Time is of the essence | Whether time is of the essence. |
Unit | The unit that the lease belongs to. This cannot be edited. |
Agreement Date | The date the lease was agreed. |
Assignment Date | The date from which the lease will be assigned to the lease party. |
Termination Date | The date the lease was agreed to be terminated. |
Vacated Date | The date the property was vacated. |
Cost Centre | The cost centre, to identify income and expenditure. These can be defined in Cost Centre Reference Data (accessed by navigating to Functions > Core > Reference Data > Core). |
Permitted Use | What the lease can be used for. These can be defined in Lease Use Reference Data (accessed by navigating to Estates > Estates > Lease). |
Current Use | What the lease is currently being used for. These can be defined in Lease Use Reference Data (accessed by navigating to Estates > Estates > Lease). |
File Reference | Any references associated with the release. |
Terrier Reference | Any Terrier References associated with the release. |
Is Current | Whether the lease record is the current one associated with the unit. |
Lease Start Date | The lease start date. |
Lease End Date | The lease end date. Editing this field amends the Lease Term field. |
Lease End Notice Period | The time in advance to notify users with the Lease Assignment role about the Lease End Date.
The default can be edited using the Default Lease Notice Period, Default Lease Number, Period Number, and Enable Default Lease Notice Period System Options (accessed by navigating to Tools > System Options and then clicking the System Options button). |
Lease Term | The length of the lease. Editing this field amends the Lease End Date field. |
Manage Rental Payment | A link to manage the rental payment. This link can only be clicked after a record has been saved. Refer to Managing Rental Payments for further information. |
Annual Rent | The annual rent against the lease. |
Next Rental Date | The date the next rental payment is due. |
Next Rental Value | The amount of rent due on the next payment date. |
Rent Free Period | The rent-free period, if applicable. |
Proportion Rechargeable | The proportion rechargeable in per cent. |
Rent Bond/Deposit | The rent bond or deposit value. |
Charge On Late Rent | Whether to charge on late rent payments. |
Over Base (1) | The interest rate charged over the base rate for late rent payments. |
Calculation Basis (1) | Whether the interest is calculated via compound or simple for late rent payments. |
Minimum (1) | The minimum interest percentage to charge for late rent payments, irrespective of the base rate. |
Days Grace (1) | The number of days of leeway for a late rental payment. |
Charge On Late Review | Whether to charge on late rent reviews. |
Over Base (2) | The interest rate is charged over the base rate for late rent reviews. |
Calculation Basis (2) | Whether the interest is calculated via compound or simple for late rent reviews. |
Minimum (2) | The minimum interest percentage to charge for late rent reviews, irrespective of the base rate. |
Days Grace (2) | The number of days of leeway for a late rental review. |
Letting Description | Any additional letting details. |
Comments | Any additional comments. |
Click Save.
Click on the Lease summary tab.
Where a Lease has a linked building with no Energy Performance Certificate (EPC) either Domestic or Non-Domestic a banner will be displayed.
Where a Lease has been marked as Current only these will display the Energy Performance Certificate (EPC) either Domestic or Non-Domestic a banner will be displayed.
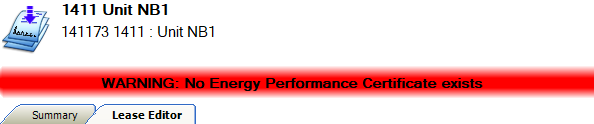
Where a Lease has a linked building with an Energy Performance Certificate (EPC) either Domestic or Non-Domestic and a rating of F or below a banner will be displayed.

Where a Lease has a linked building with an Energy Performance Certificate (EPC) either Domestic or Non-Domestic and a rating of E or above no banner will be displayed.
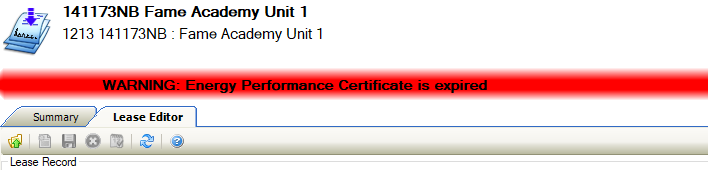
Where a Lease has a linked building with an Energy Performance Certificate (EPC) either Domestic or Non-Domestic and the Valid Until Date is set as today's date or in the past, the expired banner will be displayed.
Where the system setting Enforce EPC Warning has been set to UnitAndLease or LeaseOnly, the Energy Performance Certificate banner will display if the criteria are met.
Where Energy Performance Exempt has been selected in the Building Editor no banner will be displayed.
To add or edit a rental payment for a lease:
Search for and open the relevant lease record.
Click the Manage Rental Payment link in the Rental Payment section of the Lease Editor.
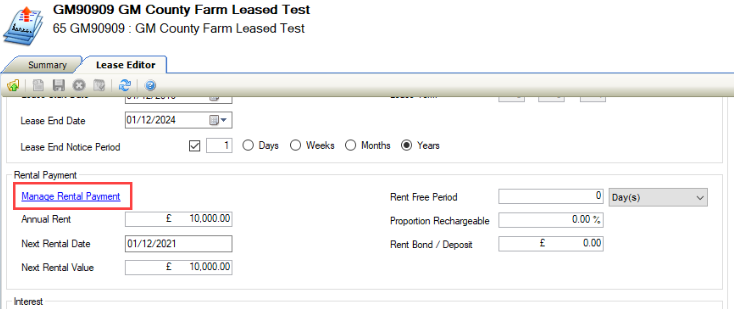
The Rental Payments List screen is displayed.

Click the New button to add a new payment.
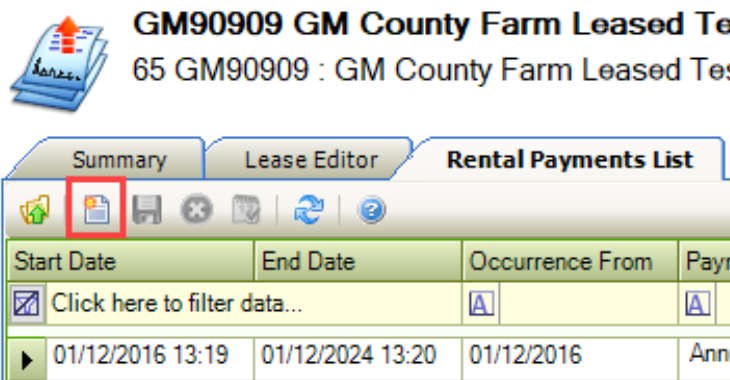
Alternatively, double-click an existing record to open it.
The Rental Payment window is displayed.
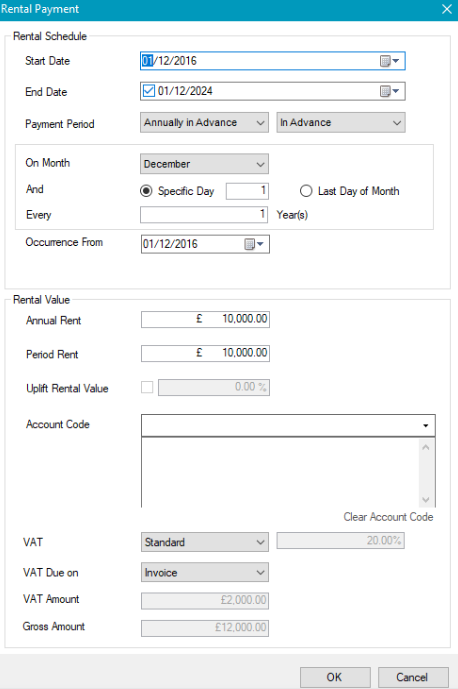
Enter or edit the relevant fields.
The fields in the Rental Payment window are described in the following table:
This field… | Holds this information... |
|---|---|
Start Date | The rental start date. This defaults to the Lease Start Date from the lease record. |
End Date | The rental end date. This defaults to the Lease End Date from the lease record. |
Payment Period | The frequency of the rental payments. These can be defined in Payment Period and Payment Term reference data (accessed by navigating to Functions > Core > Reference Data > Core). Additional payment fields are displayed and are dependent on the selected periods.
|
Occurrence From | The date from which the rent is to be collected. This allows you to select an initial rent-free period, if required. |
Annual Rent | The annual rental equivalent. Editing this field amends the Period Rent field. |
Period Rent | The period rental equivalent. This is calculated based on the Annual Rent and the Period Payment fields. Editing this field amends the Annual Rent field. |
Uplift Rental Value | If a rental payment needs to be amended after a rent review, you can use this field to uplift the rent by selecting the check box and entering the percentage. Both positive and negative percentages can be entered. All the details of the previous rental payment will be displayed with the uplift automatically applied to the Rental Value fields. |
Account Code | The account code associated with the rental payment. |
VAT | The VAT type. These can be defined in VAT Reference Data (accessed by navigating to Functions > Core > Reference Data > Core). |
VAT Due on | Whether the VAT is due on the invoice or receipt. |
VAT Amount | The amount of the VAT. This is calculated based on the Annual Rent and VAT fields. |
Gross Amount | The gross amount. This is calculated based on the Annual Rent and VAT Amount fields. |
Click OK.
At this point, only a lease Rental Payment schedule has been created. For the payment schedule to become a charge against the lease party, the ‘sp_GenerateCharges’ stored procedure needs to be run. This is usually set up to run automatically by Tribal but can also be run manually by the user by navigating to Estates > Estates > Generate Estates Charges. This checks all charges due within the period specified in the Generation Charge Period field on the General Tab in Financial Options (accessed by navigating to Tools > System Options and then clicking the Financial Options button).
If any rental payment charges specified in the schedule fall within the period specified, they will be visible against the Lease Party.
Charges other than rental payments can be recorded using charge schedules.
To add or edit a charge schedule:
Search for and open the relevant lease record.
Click the New Lease Charge Schedule option in the Tasks panel.
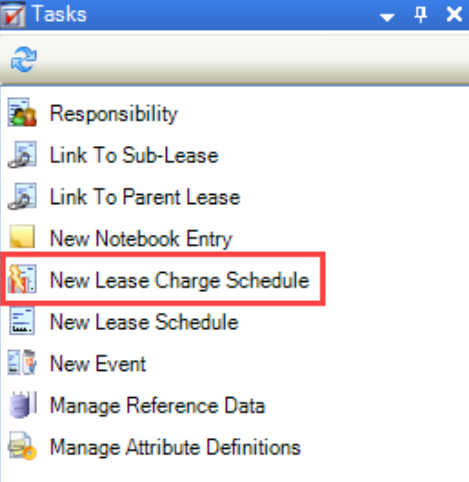
Alternatively, click the Lease Charge Schedule(s) option in the Associated Items panel and double-click an existing record to open it.
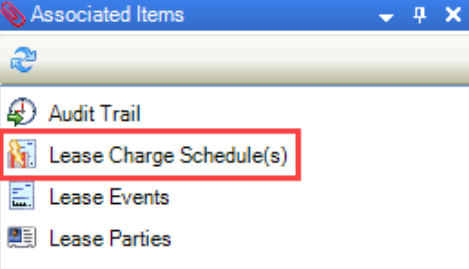
The Charge Schedule window is displayed.
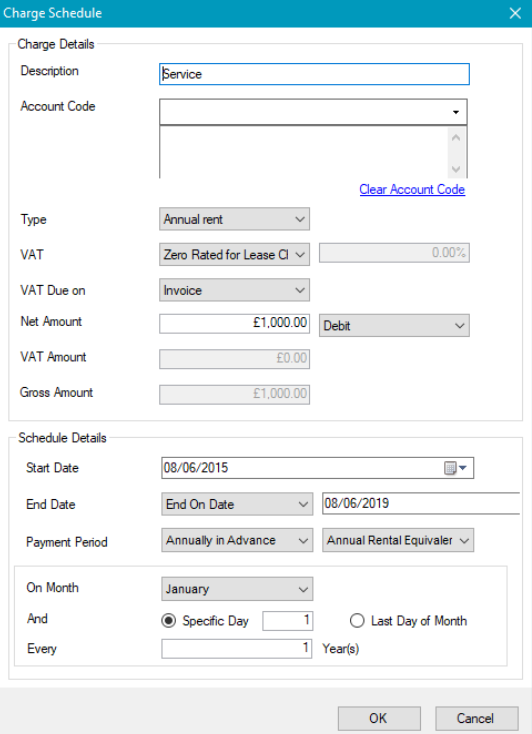
Enter or edit the relevant details.
The fields on the Charge Schedule window are described in the following table:
This field… | Holds this information... |
|---|---|
Description | A description of the charge. |
Account Code | The account code associated with the rental payment. |
Type | The charge type. These can be defined in Charge Type Reference Data (accessed by navigating to Functions > Core > Reference Data > Core). |
VAT | The VAT type. These can be defined in VAT Reference Data (accessed by navigating to Functions > Core > Reference Data > Core). |
VAT Due on | Whether the VAT is due on the invoice or receipt. |
Net Amount | The net amount of the charge.
|
VAT Amount | The amount of the VAT. This is calculated based on the Annual Rent and VAT fields. |
Gross Amount | The gross amount. This is calculated based on the Annual Rent and VAT Amount fields. |
Start Date | The start date of the charge. |
End Date | The end of the charge, whether it be a specific date or after a specified number of occurrences. |
Payment Period | The frequency of the rental payments. These can be defined in Payment Period and Payment Term reference data (accessed by navigating to Functions > Core > Reference Data > Core). Additional payment fields are displayed and are dependent on the selected periods.
|
Click OK.
At this point, only a lease charge schedule has been created. For the charge schedule to become a charge against the lease party, the ‘sp_GenerateCharges’ stored procedure needs to be run. This is usually set up to run automatically by Tribal but can also be run manually by the user by navigating to Estates > Estates > Generate Estates Charges. This checks all charges due within the period specified in the Generation Charge Period field on the General Tab in Financial Options (accessed by navigating to Tools > System Options and then clicking the Financial Options button).
If any rental payment charges specified in the schedule fall within the period specified, they will be visible against the Lease Party.
All changes made to the Lease Charge Schedule are recorded in the Audit Trail in the Associated Items panel.
To add or edit a lease party:
Search for and open the relevant lease record.
Click the New Lease Party option in the Tasks panel.
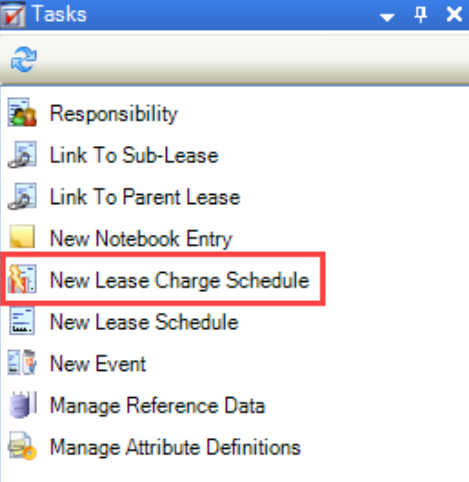
Alternatively, click the Lease Charge Schedule(s) option in the Associated Items panel and double-click an existing record to open it.
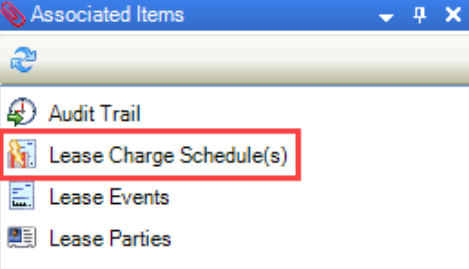
The Charge Schedule window is displayed.
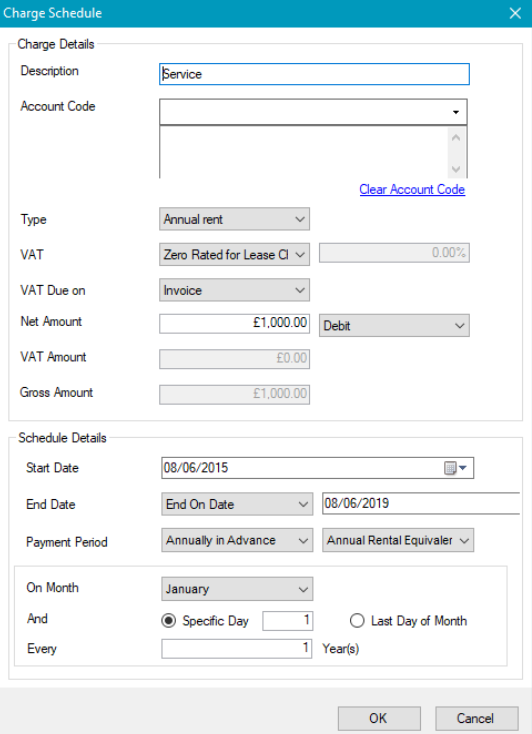
Enter or edit the relevant details.
The fields on the Charge Schedule window are described in the following table:
This field… | Holds this information... |
|---|---|
Description | A description of the charge. |
Account Code | The account code associated with the rental payment. |
Type | The charge type. These can be defined in Charge Type Reference Data (accessed by navigating to Functions > Core > Reference Data > Core). |
VAT | The VAT type. These can be defined in VAT Reference Data (accessed by navigating to Functions > Core > Reference Data > Core). |
VAT Due on | Whether the VAT is due on the invoice or receipt. |
Net Amount | The net amount of the charge.
|
VAT Amount | The amount of the VAT. This is calculated based on the Annual Rent and VAT fields. |
Gross Amount | The gross amount. This is calculated based on the Annual Rent and VAT Amount fields. |
Start Date | The start date of the charge. |
End Date | The end of the charge, whether it be a specific date or after a specified number of occurrences. |
Payment Period | The frequency of the rental payments. These can be defined in Payment Period and Payment Term reference data (accessed by navigating to Functions > Core > Reference Data > Core). Additional payment fields are displayed and are dependent on the selected periods.
|
Click Save.
If a tenant or landlord is already associated with a lease record, a warning is displayed as you cannot have more than one at a time.
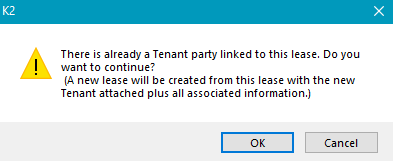
Clicking OK creates a new lease associated with the new lease party, and the previous lease is no longer marked as 'Is Current'.
To manage lease responsibility:
Search for and open the relevant lease record.
Click the Responsibility option in the Tasks panel.
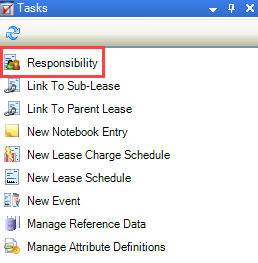
The Lease Responsibility window is displayed.
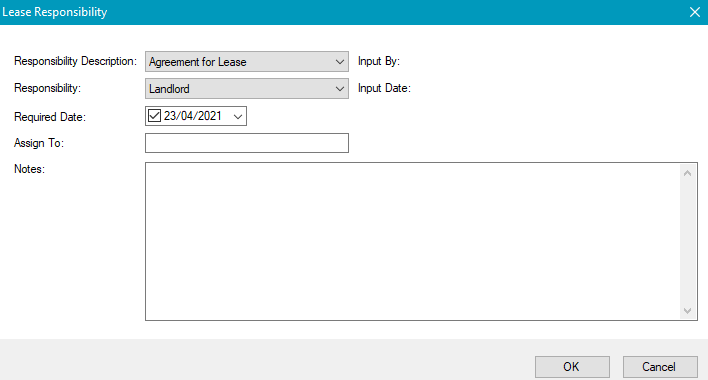
Enter or edit the relevant details.
The fields on the Lease Responsibility window are described in the following table:
This field… | Holds this information... |
|---|---|
Responsibility Description | A description of the lease responsibility. These can be defined in Lease Responsibility Description Reference Data (accessed by navigating to Estates > Estates > Lease). |
Responsibility | The party that is responsible for the lease. These can be defined in Lease Responsibility Reference Data (accessed by navigating to Estates > Estates > Lease). |
Required Date | The date the responsibility is required from. |
Assign To | The person to assign the responsibility to. |
Notes | Any additional comments. |
Click OK.
To add or edit a restriction or warning:
Search for and open the relevant unit record.
Click the New Restriction\Warning option in the Tasks panel.
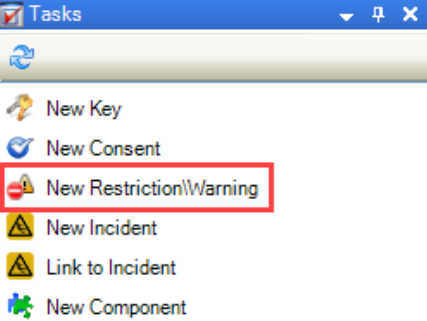
Alternatively, click the Restriction(s)\Warning(s) option in the Associated Items panel and then double-click an existing record to open it.
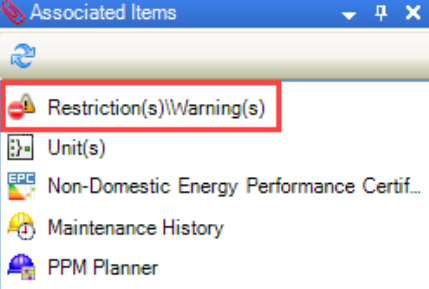
The Restrictions and Warnings window is displayed.
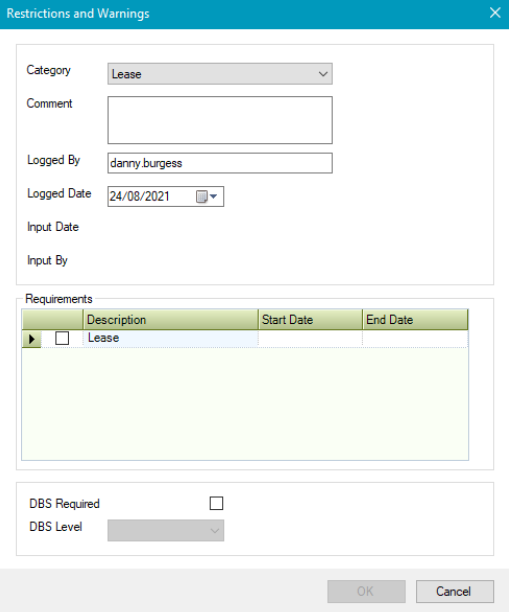
The fields on the Restriction and Warnings window are described in the following table:
This field… | Holds this information... |
|---|---|
Category | The category of restriction or warning. These can be defined in Restriction And Warning Category Reference Data (accessed by navigating to Functions > Core > Reference Data > Restrictions and Warnings). |
Comment | Any comments on the restriction or warning. This field is mandatory. |
Logged By | The user who logged the restriction or warning. This defaults to the logged-in user but can be amended. |
Logged Date | The date the restriction or warning was logged |
Input Date | The date the restriction or warning was input. This defaults to the logged-in user on saving and cannot be amended. |
Input By | The user who input the restriction or warning. This defaults to the logged-in user and cannot be amended. |
Requirements | Any requirements for the restriction or warning. This is populated based on the selected Category and can be defined in Restriction And Warning Requirements Reference Data (accessed by navigating to Functions > Core > Reference Data > Restrictions and Warnings). |
DBS Required | Whether a DBS check is required. |
DBS Level | The DBS level required for the restriction. This list is hard-coded and cannot be edited. |
Click OK.
To link a lease to a parent or sub-lease:
Search for and open the relevant lease record.
Click the Link To Sub-Lease or Link To Parent Lease option in the Tasks panel, as required.
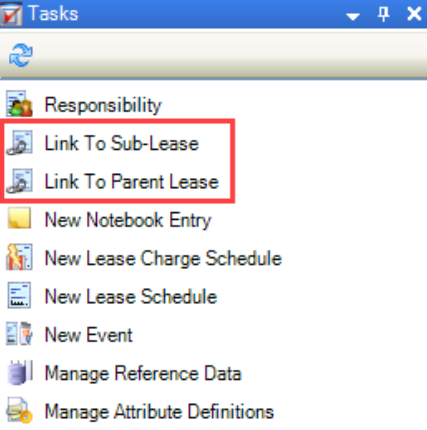
The Link to the window is displayed.
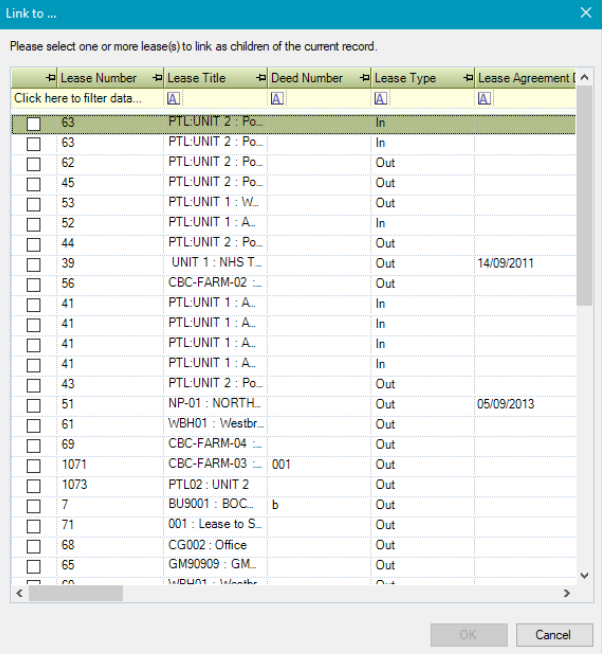
Select the relevant Lease(s) to which you want to link the lease, then click OK.
You can only link to one parent lease, but you can link to multiple sub-leases.
The linked leases can then be viewed by clicking the Sub-Lease(s) or Parent Lease option in the Associated Items panel.
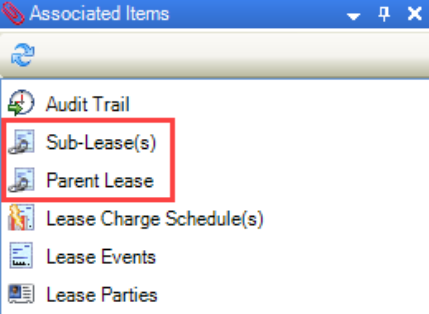
To add or edit lease events:
Search for and open the relevant lease record.
Click the New Event option in the Tasks panel.
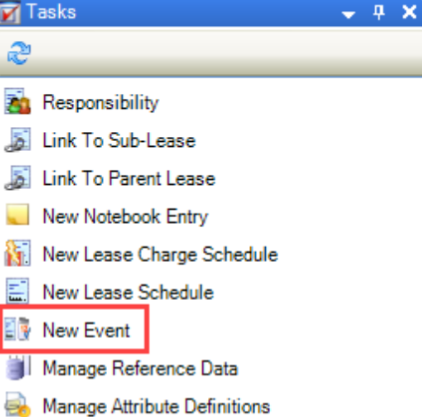
Alternatively, click the Lease Events option in the Associated Items panel and then double-click an existing record to open it.
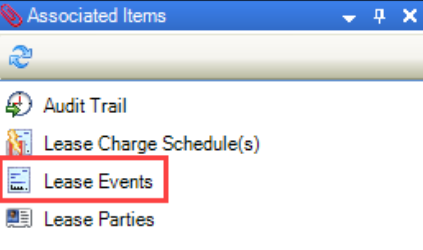
The Event window is displayed.
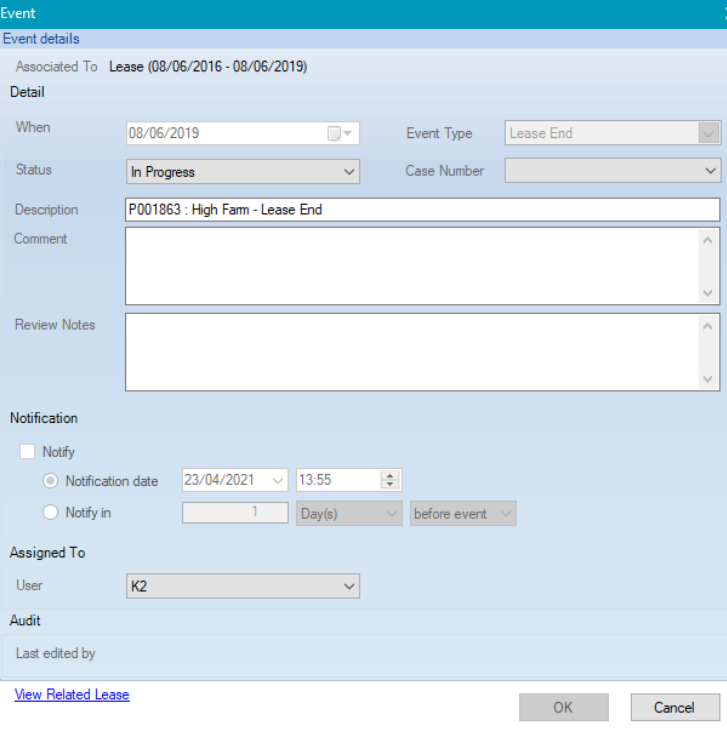
Enter or edit the relevant details.
The fields on the Event window are described in the following table:
This field… | Holds this information... |
|---|---|
When | The date of the event |
Status | The status of the event. Select from the drop-down list |
Event Type | The type of event These can be defined in Lease Event Type Reference Data (accessed by navigating to Estates > Estates > Lease). |
Case Number | The case number |
Description | A description of the event |
Comment | Any comments on the event |
Review Notes | Any notes on the review |
Notify | Whether to send the user a notification of the event. Selecting this check box enables the remaining Notification fields, where you can select when to send the notification. |
User | The user that is assigned to the event. |
Last edited by | The user who last edited the event. This cannot be edited. |
Click on OK
To manage lease event schedules:
Search for and open the relevant lease record.
Click the New Lease Schedule option in the Tasks panel.
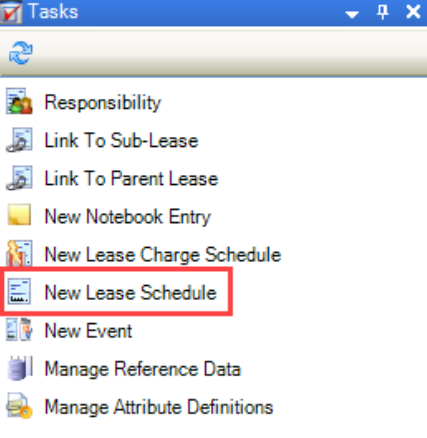
The Event Schedule window is displayed.
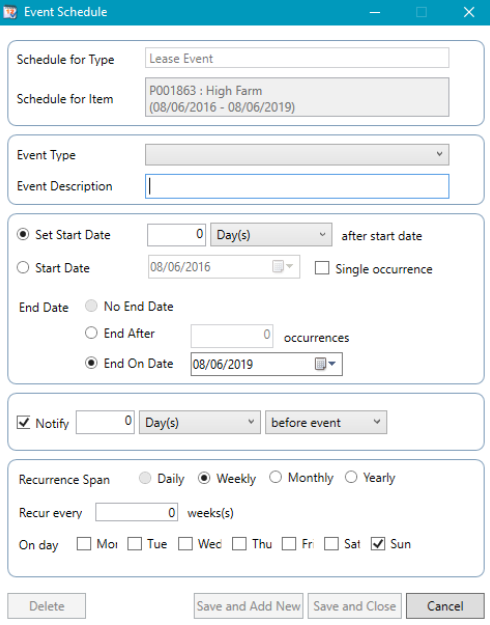
Enter or edit the relevant details.
The fields on the Event Schedule window are described in the following table:
This field… | Holds this information... |
|---|---|
Schedule for Type | This defaults to Lease Event. |
Schedule for Item | The title of the lease that the schedule is for. |
Event Type | The type of event. These can be defined in Lease Event Type Reference Data (accessed by navigating to Estates > Estates > Lease). |
Event Description | A description of the event. |
Set Start Date | This field is not available for application events. |
Start Date | The start date. |
Single Occurrence | Whether the event is a one-off occurrence. |
End Date | The end date. Select whether there is no end date, whether the event is to end after a specific number of occurrences, or whether to end on a specific date. |
Notify | Whether a notification is required for the event(s). Enter the details of how far in advance of or after the event(s) that the notifications are displayed. |
Recurrence Span | The frequency the recurrence occurs.
|
Recur Every | The number of weeks the event occurs. |
On Day | The Day in which the event occurs. |
Click Save and Add New or Save and Close.
