Managing Rooms
A room is situated on a floor within a building and defines a particular space within a building. Rooms on the same floor cannot overlap.
Use K2 to:
To add or edit a room, do one of the following:
Search for and open the relevant floor record, and then click the New Room option in the Tasks panel.
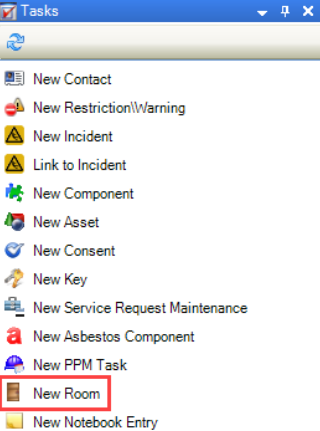
Search for and open the relevant existing room, and then click the Click to edit details button on the Summary tab.
Select an existing room in the Navigator panel and then click the Click to edit details button on the Summary tab.
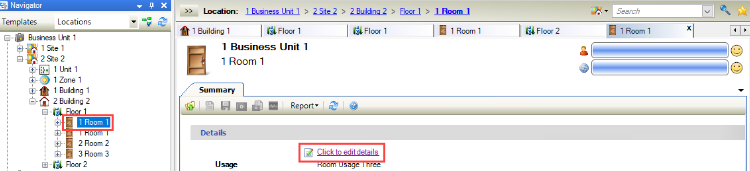
The Room Editor is displayed.
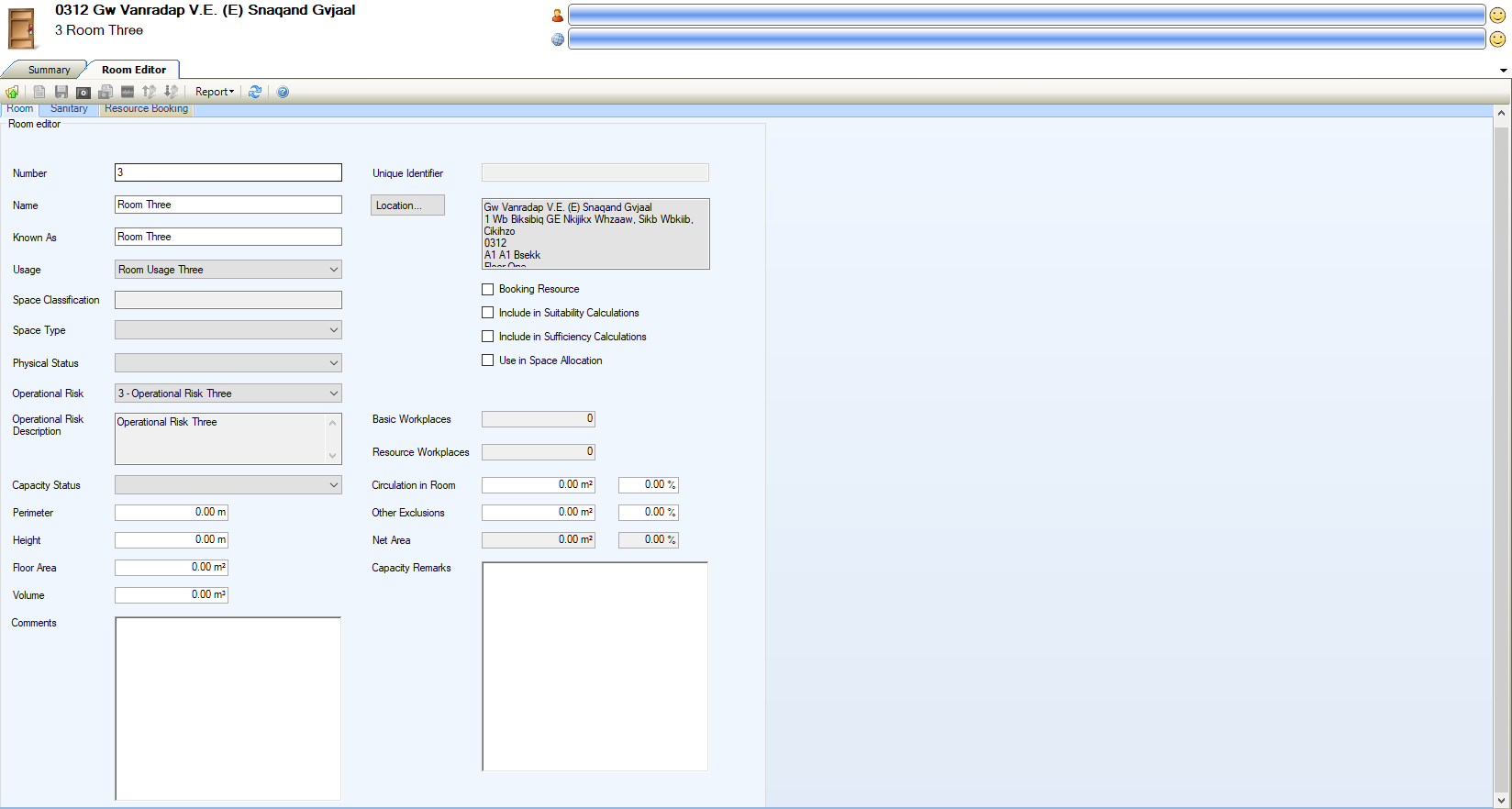
Enter or edit the relevant details.
The fields on the Room Editor screen are described in the following table:
This field… | Holds this information... |
|---|---|
Number | The number of the room. |
Name | The name of the room. |
Known As | An alternative name for the room. |
Usage | What the room is for (for example: classroom). These can be defined in Usage Reference Data (accessed by navigating to Functions > Core > Reference Data > Rooms). |
Space Classification | What the space is used for (for example: teaching). These can be defined in Space Classification Reference Data (accessed by navigating to Functions > Core > Reference Data > Rooms). |
Space Type | The space type, which is used for calculating the net capacity of a school and a count of the types of spaces in a school (for example a classroom and a private study would be categorised as General space types, while IT rooms would be classed as Light Practical). These can be defined in Space Type Reference Data (accessed by navigating to Functions > Core > Reference Data > Rooms). |
Physical Status | The physical status of the room. These can be defined in Physical Status Reference Data (accessed by navigating to Functions > Core > Reference Data > Core). |
Capacity Status | The net capacity statuses of a room (for example: for a school, 'E - LEA designated early years and childcare provision'). These can be defined in Capacity Status Reference Data (accessed by navigating to Functions > Core > Reference Data > Rooms). |
Operational Risk | The room's operational risk. These can be defined in Operational Risk Reference Data (accessed by navigating to Functions > Core > Reference Data > Core). |
Operational Risk Description | A description of the operational risk. This is populated automatically based on the Operational Risk. |
Perimeter | The perimeter of the room is displayed in meters. |
Height | The height of the room is displayed in meters. |
Floor Area | The floor area of the room is displayed in meters squared. |
Volume | The volume of the room is displayed in meters squared. This is calculated automatically based on the height and floor area but can be edited. |
Comments | Any comments regarding the room? |
Unique Identifier | A unique identifier for the room. This is generated automatically and cannot be edited. |
Location | The location of the room. This is populated automatically based on the location in the hierarchy (as displayed in the Navigator panel). Double-click in the field to open the room's parent location (for example: a floor). |
Booking Resource | Whether the room can be selected in the Resource Booking editor. |
Include in Suitability Calculations | Whether to include the room in suitability calculations. |
Include in Sufficiency Calculations | Whether to include the room in sufficiency calculations. |
Use in Space Allocation | Whether the room can be used in space allocations. |
Basic Workplaces | The number of basic workplaces. This is populated by importing a sufficiency spreadsheet in the Sufficiency module. |
Resource Workplaces | The number of resource workplaces. This is populated by importing a sufficiency spreadsheet in the Sufficiency module. |
Circulation in Room | The area of circulation in the room is displayed in meters squared (for example: an area that is required to be clear for people to pass through the room). |
Other Exclusions | The other parts of the room that should be excluded from the net area as they could not be used for the purpose of the room are displayed in meters squared. (for example: walls or fixed furniture that restricts the whole area of the room being used for the purpose it was intended). |
Net Area | The net area of the room is displayed in meters squared. This is calculated by subtracting the circulation in the room and other exclusions from the floor area. |
Capacity Remarks | Any notes regarding the room capacity. |
Click Save.
New rooms are then displayed in the Navigator panel after refreshing.
All changes made to the Lease Charge Schedule are recorded in the Audit Trail in the Associated Items panel.
You can merge multiple rooms if required.
Rooms must be on the same floor to be merged.
To merge rooms:
Search for and open the relevant room.
Click the Merge Rooms option in the Tasks panel.
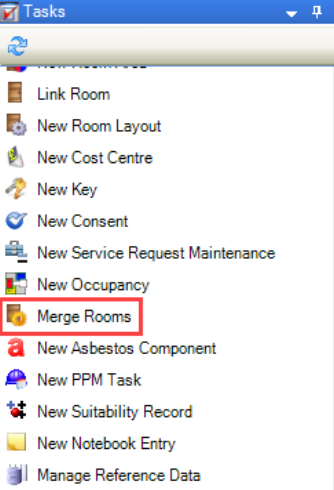
The Merge Manager window is displayed.
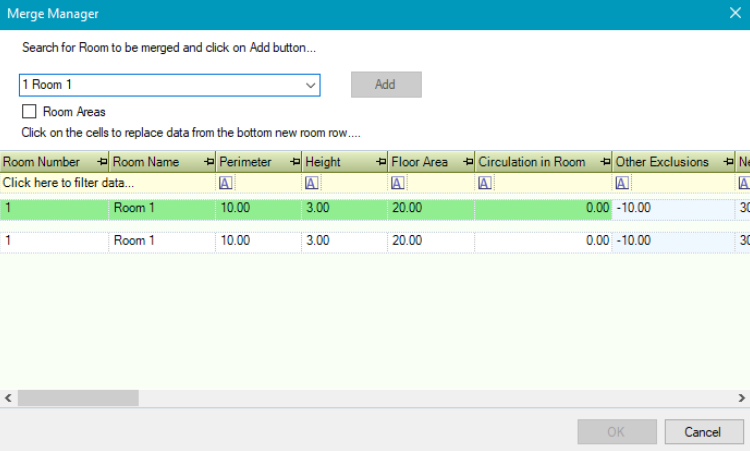
Select the relevant room from the drop-down list, and then click the Add button.
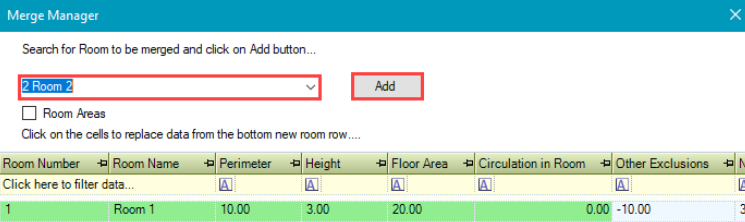
The room is added to the top section of the grid. The row at the bottom of the grid contains the data for the new merged room.
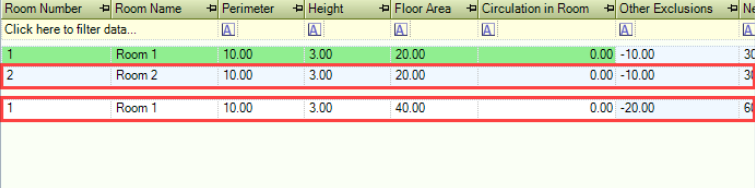
Repeat this step with as many rooms as is necessary.
Click the cells of data that you want to maintain for the new merged room to turn them green. The details of the new room are replicated in the bottom row.
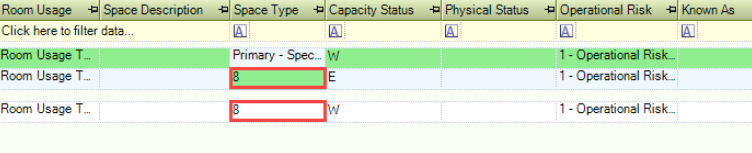
If you do not want to maintain any of the data, you can enter a new value in the new merged room row.
The area-related fields are calculated automatically by combining the areas of each room. These fields cannot be edited.

Click OK to merge the rooms.
To add a cost centre to a room:
Click the New Cost Centre option in the Tasks panel.

The Select Cost Centre window is displayed.
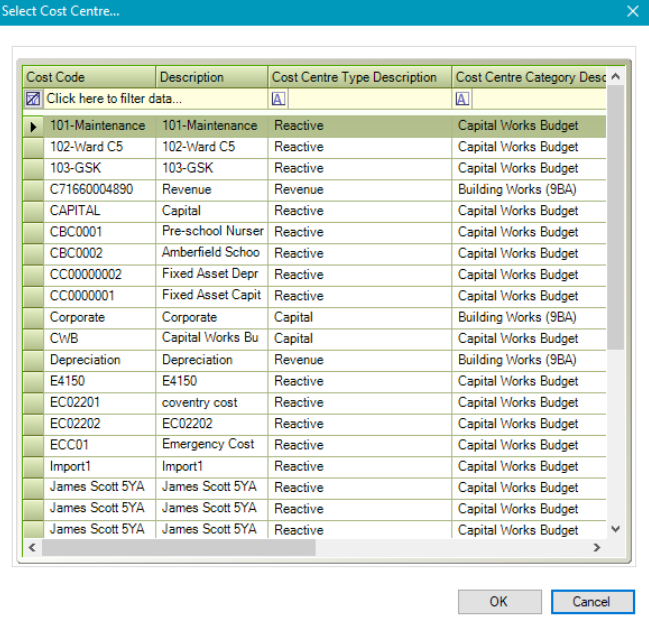
Select the relevant cost centre and then click OK.
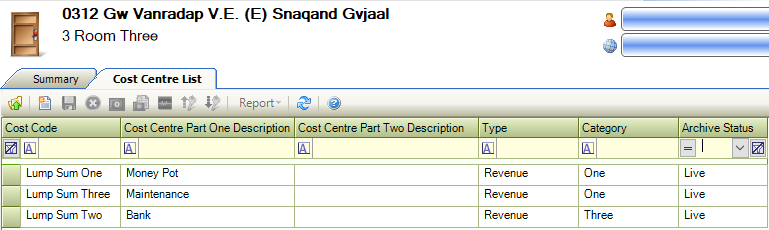
The Archive Status column can be filtered on Live and Archived.
Refer to Use Attribute Manager for further information.
Refer to Add or Edit a Consent Record for further information.
Refer to Adding or Editing a Contact for further information.
Refer to Adding or Editing a Deed for further information.
Refer to Adding or Editing an Incident for further information.
Refer to Managing Notes for further information.
Refer to Rooms Reference Data for further information.
To add or edit a restriction or warning:
Search for and open the relevant room record.
Click the New Restriction\Warning option in the Tasks panel.
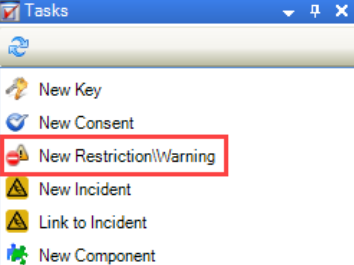
Alternatively, click the Restriction(s)\Warning(s) option in the Associated Items panel and then double-click an existing record to open it.
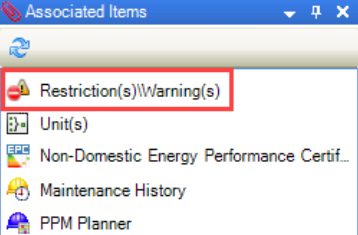
The Restrictions and Warnings window is displayed.
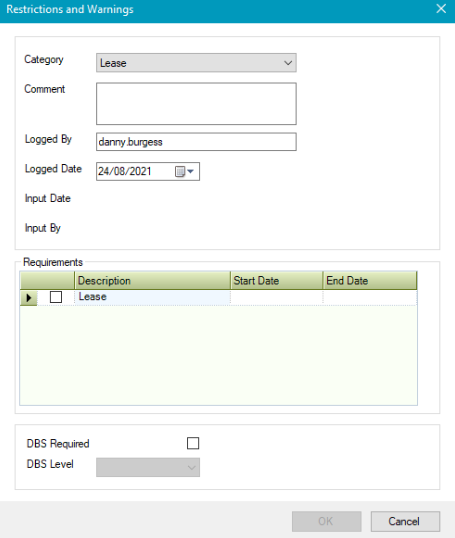
The fields on the Restriction and Warnings window are described in the following table:
This field… | Holds this information... |
|---|---|
Category | The category of restriction or warning. These can be defined in Restriction And Warning Category Reference Data (accessed by navigating to Functions > Core > Reference Data > Restrictions and Warnings). |
Comment | Any comments on the restriction or warning. This field is mandatory. |
Logged By | The user who logged the restriction or warning. This defaults to the logged-in user but can be amended. |
Logged Date | The date the restriction or warning was logged |
Input Date | The date the restriction or warning was input. This defaults to the logged-in user on saving and cannot be amended. |
Input By | The user who input the restriction or warning. This defaults to the logged-in user and cannot be amended. |
Requirements | Any requirements for the restriction or warning. This is populated based on the selected Category and can be defined in Restriction And Warning Requirements Reference Data (accessed by navigating to Functions > Core > Reference Data > Restrictions and Warnings). |
DBS Required | Whether a DBS check is required. |
DBS Level | The DBS level required for the restriction. This list is hard-coded and cannot be edited. |
Click OK.
