Managing Buildings
Buildings can be any type of structure and are part of a business unit.
Use K2 to:
To add or edit a building:
Search for and open the relevant business unit or site record, and then click the New Building option in the Tasks panel.

Search for and open the relevant existing building, and then click the Click to edit details button in the Summary tab.
Select an existing building in the Navigator Panel and then click the Click to edit details button in the Summary tab.
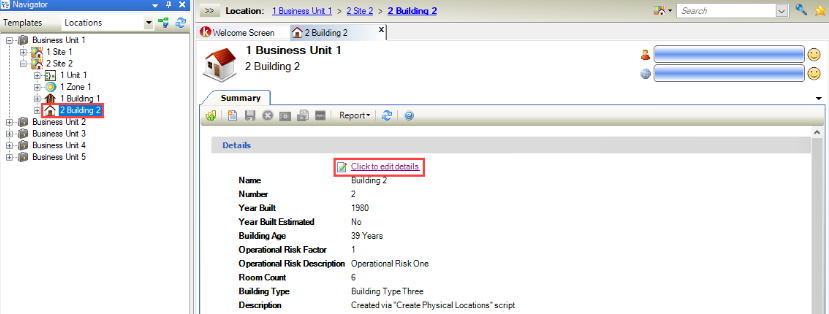
Check that the Building Editor is displayed.

Enter or edit the relevant details.
The fields on the Building Editor are described in the following table:
This field… | Holds this information... |
|---|---|
Building Type | The type of building. These can be defined in Building Type Reference Data (accessed by navigating to Functions > Core > Reference Data > Buildings). |
Unique Identifier | A unique identifier for the building. This is generated automatically and cannot be edited. |
Number | The building number. |
Year Built | The year the building was built. If an exact year cannot be determined, select the Estimated check box. |
Name | The name of the building. |
Building Age | The age of the building. This is calculated automatically based on the Year Built field. |
Description | A description of the building. |
Age Category | The age category of the building. These can be defined in Building Type Reference Data (accessed by navigating to Functions > Core > Reference Data > Buildings). |
Listed Building Type | The listed building type. These can be defined in Listed Building Type Reference Data (accessed by navigating to Functions > Core > Reference Data > Buildings). |
Tenure | The tenure of the building (for example freehold, leasehold). These can be defined in Tenure Reference Data (accessed by navigating to Functions > Core > Reference Data > Core). |
Insurance Schedule | The insurance schedule. These can be defined in Insurance Schedule Reference Data (accessed by navigating to Functions > Core > Reference Data > Buildings). |
Physical Status | The physical status of the building. These can be defined in Physical Status Reference Data (accessed by navigating to Functions > Core > Reference Data > Core). |
Operational Risk | The building's operational risk. These can be defined in Operational Risk Reference Data (accessed by navigating to Functions > Core > Reference Data > Core). |
Global Analysis | The level of global analysis. These can be defined in Global Analysis Reference Data (accessed by navigating to Functions > Core > Reference Data > Core). |
Temporary | Whether the building is temporary. This changes the building icon. |
Energy Performance Exempt | When selected the building will become exempt from the Energy Performance Certificate. When selected, the banner for the Energy Performance Certificate will not be displayed under Manage Units > Add or Edit a Unit and Manage Lease > Manage Lease Records. |
Application Resource | Whether the building is an application resource. |
Operational Risk Description | A description of the operational risk. This is populated automatically. |
Responsible Person | The person responsible for the building.
These can be defined in Responsible Person Reference Data (accessed by navigating to Functions > Core > Reference Data > Core). |
Floor Area | The floor area. This is calculated automatically based on the total floor and room areas associated with the building. You can enter your own value, if required, by selecting the Override check box and entering a value. |
GIA | The gross internal area of the building. Refer to the GOV.UK website for further information. This is calculated automatically based on the total floor and room areas associated with the building. You can enter your own value, if required, by selecting the Override check box and entering a value. |
GEA | The gross external area of the building. Refer to the GOV.UK website for further information. This is calculated automatically based on the total floor and room areas associated with the building. You can enter your own value, if required, by selecting the Override check box and entering a value. |
Perimeter | The length of the building perimeter. |
Height | The height of the building. |
Number of Storeys | The number of storeys high that the building is. |
Is Car Park | Whether the building is a car park. |
Comments | Any relevant comments. |
Physical/Invoice/Postal/Trade | Select from the drop-down list to display the business unit's physical, invoice, postal or trade address. Double-clicking in the field displays the Edit Address Details window, where you can edit the details for the address type. |
Site | The site that the building is in. This is populated automatically. |
Business Unit | The business unit that the building is in. This is populated automatically. |
Click Save.
New buildings are then added to the Navigation Panel on refreshing.
Click on the Notifications tab.
A building notification is displayed for the new building created.
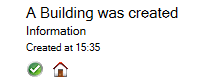
Sub-blocks are used for dividing up a building into specific regions, or where the building is comprised of different types of structure requiring different types of maintenance and assessment to that of the main building. Sub-blocks are always linked directly to a parent building. A parent building may be divided up by many sub-blocks or none at all.
To add a sub-block to a building:
Click the New Sub Block option in the Tasks panel when a building record is open.
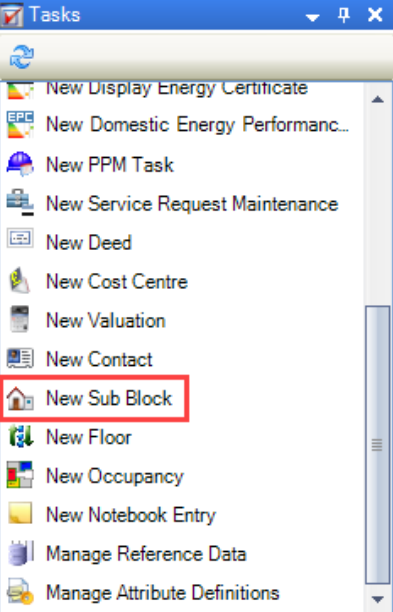
Click the Sub Block(s) option in the Associated Items panel to display the Sub Block List screen, and then double-click an existing record.
Search for and open the relevant sub-block.
The Sub Block Editor window is displayed.
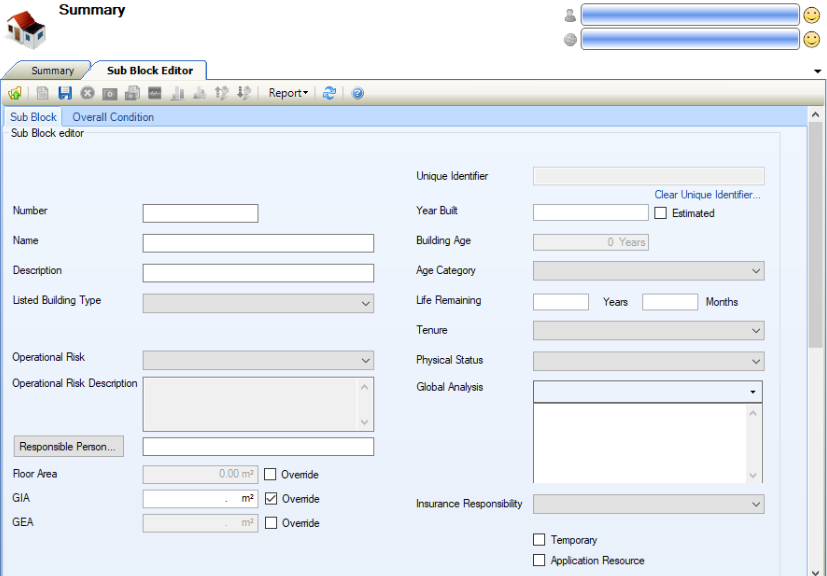
Enter or edit the relevant details.
The fields on the Sub Block Editor are described in the following table:
This field… | Holds this information... |
|---|---|
Unique Identifier | A unique identifier for the sub-block. This is generated automatically and cannot be edited. |
Number | The sub-block number. |
Year Built | The year the subblock was built. If an exact year cannot be determined, select the Estimated check box. |
Name | The sub-block of the building. |
Building Age | The age of the sub-block. This is calculated automatically based on the Year Built field. |
Description | A description of the sub-block. |
Age Category | The age category of the sub-block. These can be defined in Building Type Reference Data (accessed by navigating to Functions > Core > Reference Data > Buildings). |
Listed Building Type | The listed building type. These can be defined in Listed Building Type Reference Data (accessed by navigating to Functions > Core > Reference Data > Buildings). |
Tenure | The tenure of the sub-block (for example freehold, leasehold). These can be defined in Tenure Reference Data (accessed by navigating to Functions > Core > Reference Data > Core). |
Physical Status | The physical status of the sub-block. These can be defined in Physical Status Reference Data (accessed by navigating to Functions > Core > Reference Data > Core). |
Operational Risk | The sub-block's operational risk. These can be defined in Operational Risk Reference Data (accessed by navigating to Functions > Core > Reference Data > Core). |
Global Analysis | The level of global analysis. These can be defined in Global Analysis Reference Data (accessed by navigating to Functions > Core > Reference Data > Core). |
Temporary | Whether the sub-block is temporary. This changes the building icon. Refer to Add a Temporary Building for further information. |
Application Resource | Whether the building is an application resource. |
Operational Risk Description | A description of the operational risk. This is populated automatically. |
Responsible Person | The person responsible for the building.
These can be defined in Responsible Person Reference Data (accessed by navigating to Functions > Core > Reference Data > Core). |
Floor Area | The floor area. This is calculated automatically based on the total floor and room areas associated with the building. You can enter your own value, if required, by selecting the Override check box and entering a value. |
GIA | The gross internal area of the floor. Refer to the GOV.UK website for further information. This is calculated automatically based on the total floor and room areas associated with the building. You can enter your own value, if required, by selecting the Override check box and entering a value. |
GEA | The gross external area of the floor. Refer to the GOV.UK website for further information. This is calculated automatically based on the total floor and room areas associated with the building. You can enter your own value, if required, by selecting the Override check box and entering a value. |
Perimeter | The length of the building perimeter. |
Height | The height of the building. |
Number of Storeys | The number of storeys high that the building is. |
Is Car Park | Whether the building is a car park. |
Comments | Any relevant comments. |
Physical/Invoice/Postal/Trade | Select from the drop-down list to display the business unit's physical, invoice, postal or trade address. Double-clicking in the field displays the Edit Address Details window, where you can edit the details for the address type. |
Site | The site that the building is in. This is populated automatically. |
Business Unit | The business unit that the building is in. This is populated automatically. |
Click Save.
It is possible to set a building as temporary by selecting the Temporary check box on the Building Editor. Temporary Buildings have the same functionality as buildings throughout K2.
Once saved, the building will change icons to represent the different nature of the structure.
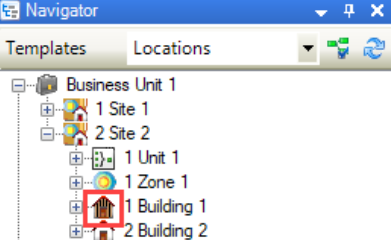
It also enables the Temporary Building tab in the Building Editor.
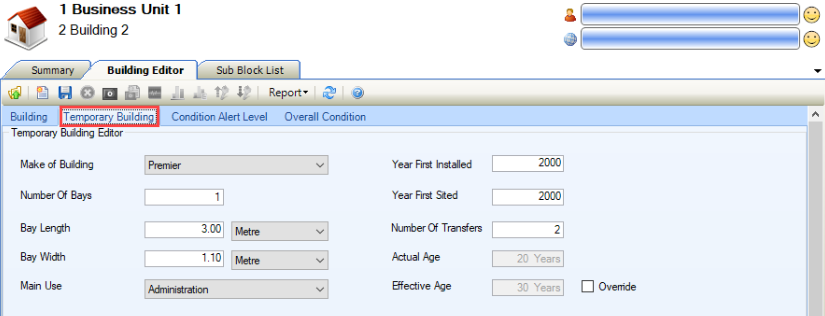
The fields on the Temporary Building tab are described in the following table:
This field… | Holds this information... |
|---|---|
Make of Building | The make of the building. These can be defined in Make Of Building Reference data (accessed by navigating to Functions > Core > Reference Data > Buildings). |
Number of Bays | The number of bays in the sub-block. |
Bay Length | The length of the bays. |
Bay Width | The width of the bays |
Main Use | The main use of the sub-block. These can be defined in Main Use Reference Data (accessed by navigating to Functions > Core > Reference Data > Buildings). |
Year First Installed | The year the sub-block was first installed. |
Year First Sited | The year the sub-block was first sited. |
Number Of Transfers | The number of times the sub-block has transferred. |
Actual Age | The age of the sub-block in years. This is calculated based on the time between the Year First Installed field and the current year. |
Effective Age | The effective age of the sub-block. This is based on the Actual Age and Number Of Transfers fields. |
Once a building has been defined as temporary (that is: the Temporary check box is selected on the Building Editor), the Transfer Temporary Building option is displayed in the Tasks panel. You can use this to move the building from one business unit or site to another.
To transfer to a temporary building:
Click the Transfer Temporary Building option in the Tasks panel.
The Building Transfer window is displayed.
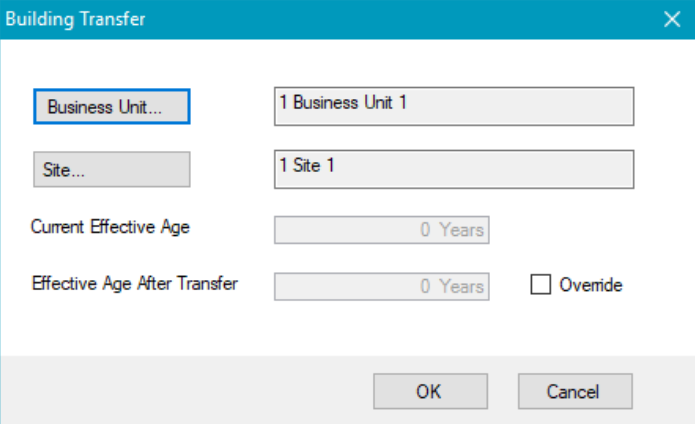
Click the Business Unit or Site button as appropriate, and then search for and select the new location of the building.
The Current Effective Age is then automatically obtained from the building data and cannot be edited. The Effective Age After Transfer is also automatically calculated and can be overridden by selecting the adjacent Override check box.
Click OK to complete the transfer.
Refer to Adding or Editing a Consent Record for further information.
To add a cost centre to a building:
Click the New Cost Centre option in the Tasks panel.
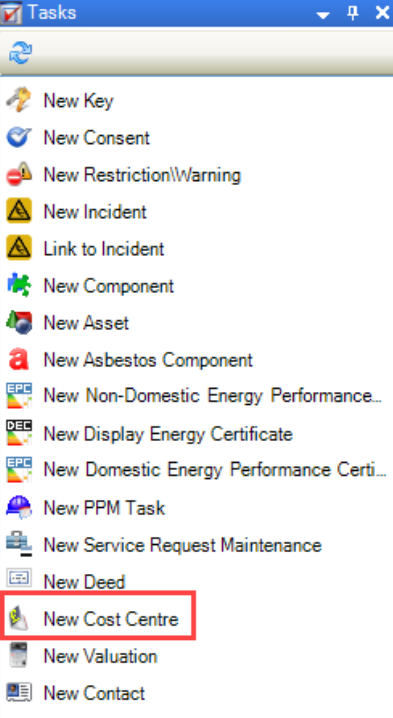
The Select Cost Centre window is displayed.
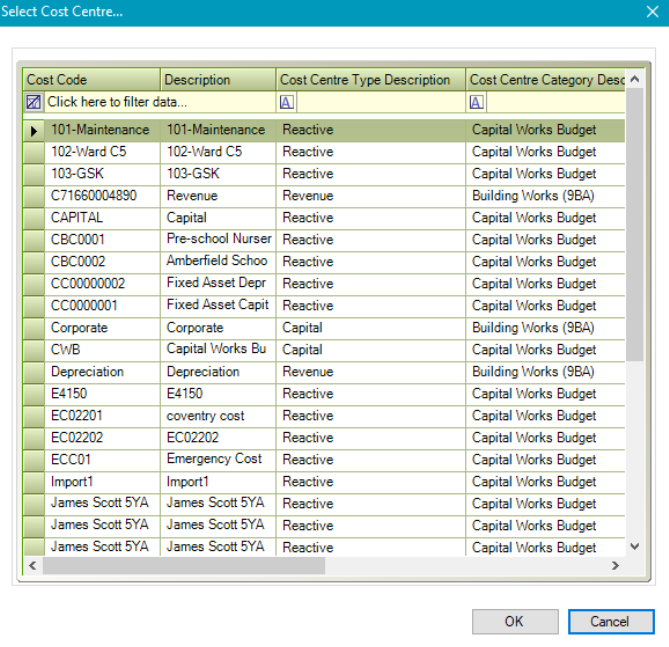
Select the relevant cost centre and then click OK.
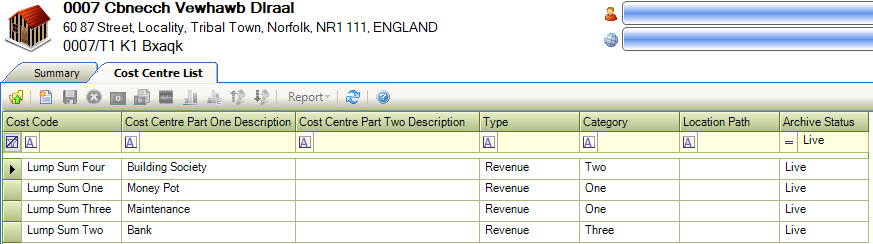
The Archive Status column can be filtered on Live and Archived.
Refer to Adding or Editing a Contact for further information.
To add or edit a restriction or warning:
Search for and open the relevant building record.
Click the New Restriction\Warning option in the Tasks panel.
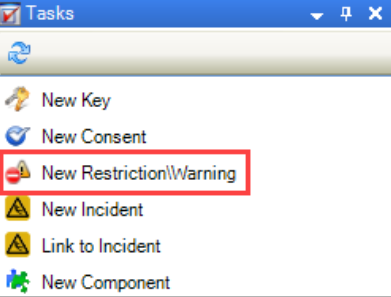
Alternatively, click the Restriction(s)\Warning(s) option in the Associated Items panel and then double-click an existing record to open it.
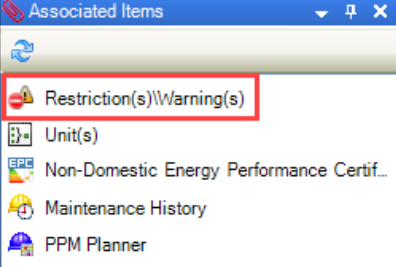
The Restrictions and Warnings window is displayed.
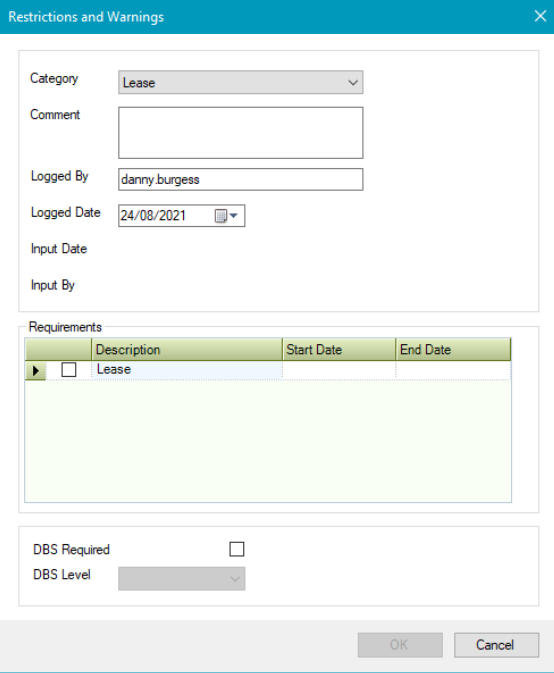
The fields on the Restriction and Warnings window are described in the following table:
This field… | Holds this information... |
|---|---|
Category | The category of restriction or warning. These can be defined in Restriction And Warning Category Reference Data (accessed by navigating to Functions > Core > Reference Data > Restrictions and Warnings). |
Comment | Any comments on the restriction or warning. This field is mandatory. |
Logged By | The user who logged the restriction or warning. This defaults to the logged-in user but can be amended. |
Logged Date | The date the restriction or warning was logged |
Input Date | The date the restriction or warning was input. This defaults to the logged-in user on saving and cannot be amended. |
Input By | The user who inputs the restriction or warning. This defaults to the logged-in user and cannot be amended. |
Requirements | Any requirements for the restriction or warning. This is populated based on the selected Category and can be defined in Restriction And Warning Requirements Reference Data (accessed by navigating to Functions > Core > Reference Data > Restrictions and Warnings). |
DBS Required | Whether a DBS check is required. |
DBS Level | The DBS level required for the restriction. This list is hard-coded and cannot be edited. |
Click OK.
Search for and open the relevant building record.
Click the New Non-Domestic Energy Performance Certificate option in the Tasks panel.
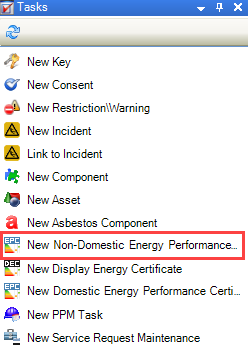
Check that the Non-Domestic Energy Performance Certificate is displayed.
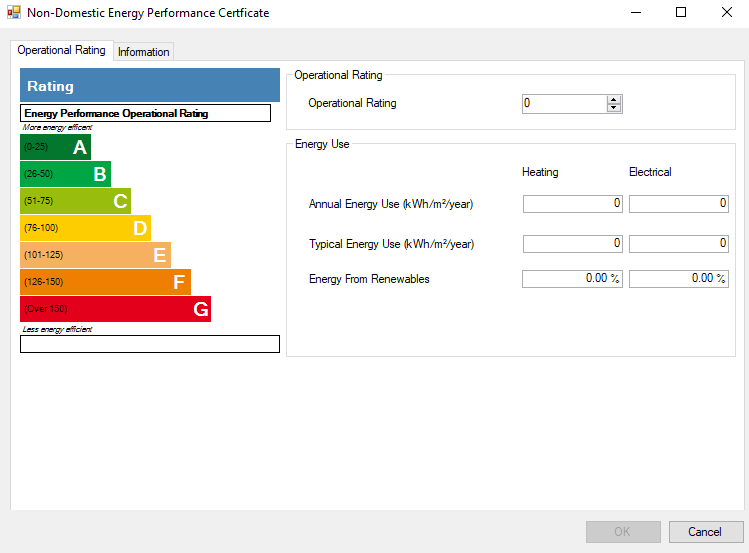
The fields on the Operational Rating tab are described in the following table:
This field… | Holds this information... |
|---|---|
Operational Rating | An energy rating is given to a building. |
Annual Energy Use (kWh/m2/year) | The building's annual energy use is in kilowatts per hour per metre squared. |
Typical Energy Use (kWh/m2/year) | The building's typical energy use is in kilowatts per hour per metre squared. |
Energy From Renewables | The percentage of energy used from renewable sources. |
Enter or edit the relevant details on the Operational Rating tab.
Click on the Information tab.
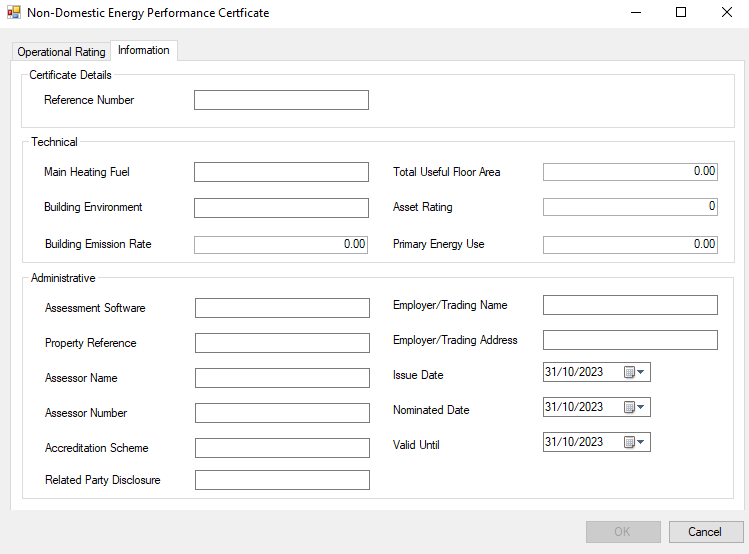
The fields on the Information tab are described in the following table:
This field… | Holds this information... |
|---|---|
Reference Number | Displays the certificate number. |
Main Heating Fuel | Displays the main heating fuel used for a building. |
Building Environment | Displays the environment in and around the building. |
Building Emission Rate | Displays the rate of emissions emitted from a building. |
Total Useful Floor Area | Displays the floor area in square metres. |
Asset Rating | Displays the rating given to an asset. |
Primary Energy Use | Displays the amount of energy used to produce one kilowatt of power for the business. |
Assessment Software | The software used to process the EPC assessment. |
Property Reference | Displays the reference number of the property. |
Assessor Name | Displays the name of the assessor. |
Assessor Number | Displays the assessor number. |
Accreditation Scheme | Displays the accreditation scheme associated with the EPC. |
Related Party Disclosure | Displays the related party disclosure. |
Employer/Trading Name | Displays the name of the Employer/Trader. |
Employer/Trading Address | Displays the address of the Employer/Trader. |
Issue Date | Displays the issue date of the EPC. |
Nominated Date | Displays the nominated date of the EPC. |
Valid Until | The date that the EPC will expire. |
Enter or edit the relevant details on the Information tab.
Click OK.
Details are displayed on the Non-Domestic Energy Performance Certificate List tab.

The energy performance certificate is displayed on the Building Summary tab.
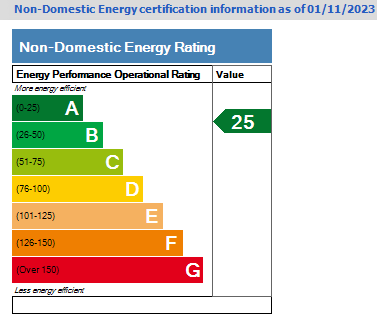
Archive Certificates
Click on the Non-Domestic Energy Certification List tab.
Select a record to be archived.
Check that Archived becomes active.

Check that the record is removed from the grid.

Select Yes in the Archived column.
The record is displayed on the grid.

To add or edit a building's new display energy certificate:
Search for and open the relevant building record.
Click on the New Display Energy Certificate option in the Tasks panel.
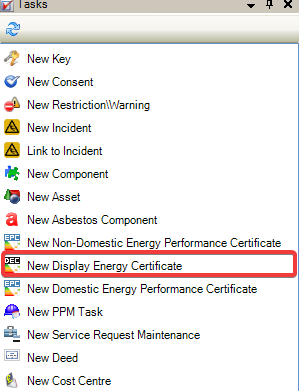
Check that the Display Energy Certificate is displayed.
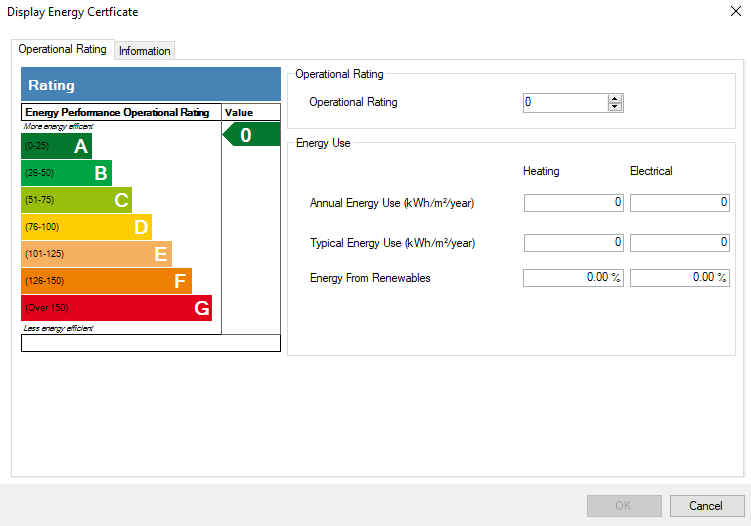
The fields on the Operational Rating tab are described in the following table:
This field… | Holds this information... |
|---|---|
Operational Rating | An energy rating is given to a building. |
Annual Energy Use (kWh/m2/year) | The building's annual energy use is in kilowatts per hour per metre squared. |
Typical Energy Use (kWh/m2/year) | The building's typical energy use is in kilowatts per hour per metre squared. |
Energy From Renewables | The percentage of energy used from renewable sources. |
Enter or edit the relevant details on the Operational Rating tab.
Click on the Information tab.
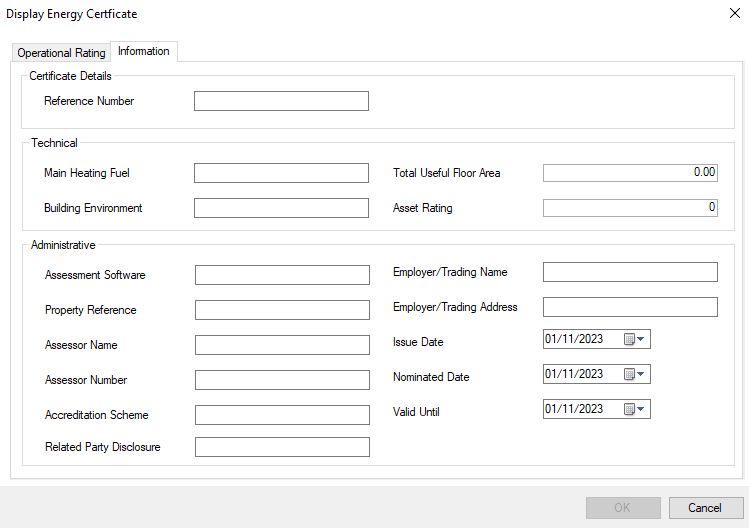
The fields on the Information tab are described in the following table:
This field… | Holds this information... |
|---|---|
Reference Number | Displays the certificate number. |
Main Heating Fuel | Displays the main heating fuel used for a building.. |
Building Environment | Displays the environment in and around the building. |
Total Useful Floor Area | Displays the floor area in square metres. |
Asset Rating | Displays the rating given to an asset. |
Assessment Software | The software used to process the EPC assessment. |
Property Reference | Displays the reference number of the property. |
Assessor Name | Displays the name of the assessor. |
Reference Number | Displays the certificate number. |
Assessor Number | Displays the assessor number. |
Accreditation Scheme | Displays the accreditation scheme associated with the EPC. |
Related Party Disclosure | Displays the related party disclosure. |
Employer/Trading Name | Displays the name of the Employer/Trader. |
Employer/Trading Address | Displays the address of the Employer/Trader. |
Issue Date | Displays the issue date of the EPC. |
Nominated Date | Displays the nominated date of the EPC. |
Valid Until | Displays the date that the EPC will expire. |
Assessor Number | Displays the assessor number. |
Accreditation Scheme | Displays the accreditation scheme associated with the EPC. |
Related Party Disclosure | Displays the related party disclosure. |
Employer/Trading Name | Displays the name of the Employer/Trader. |
Enter or edit the relevant details on the Information tab.
Click OK.
Details are displayed on the Display Energy Certificate List tab.

Check that the Energy Performance Certificate is displayed on the Building Summary tab.
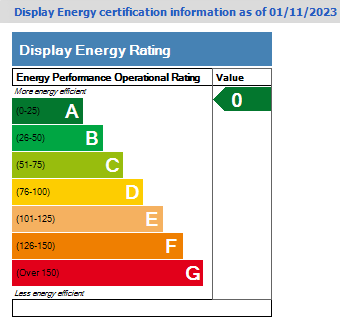
Archived Records
Click on the Display Energy Certificate List tab.
Select a record to be archived.
Check that Archived becomes active.

Click on the Archive icon.
The record is removed from the grid.

Select Yes in the Archived column.
The archived record is displayed in the grid.

To add or edit a building's domestic energy performance certificate:
Search for and open the relevant building record.
Click the New Domestic Energy Performance Certificate option in the Tasks panel.
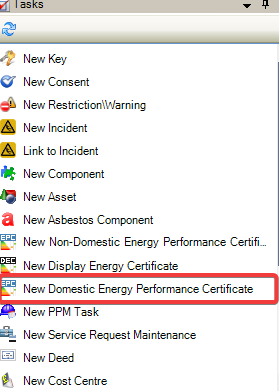
Check that the Domestic Energy Performance Certificate is displayed.
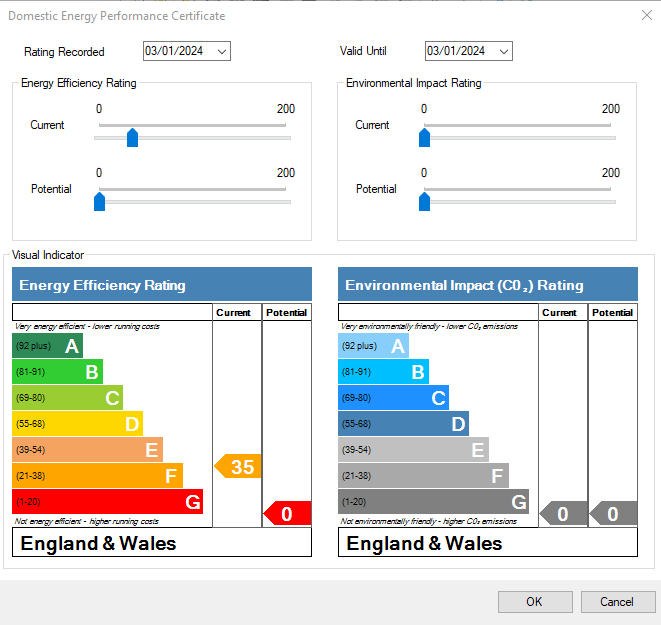
A value between 0 and 200 can be set for Current and Potential under the Energy Efficiency Rating.
A value between 0 and 200 can be set for Current and Potential under Environmental Impact (CO2) Rating.
The fields are described in the following table:
This field… | Holds this information... |
|---|---|
Rating Recorded | Displays the date of rating. |
Valid Until | Displays the date the certificate expires. |
Energy Efficiency Rating (Current) | Displays the current efficiency rating for a building. |
Energy Efficiency Rating (Potential) | Displays the potential efficiency rating for a building. |
Environmental Impact Rating (Current) | Displays the current impact rating on the environment of a building. |
Environmental Impact Rating (Potential) | Displays the potential impact rating on the environment of a building. |
Visual Indicator | Displays the rating set for efficiency and environment. |
Enter or edit the relevant details on the certificate.
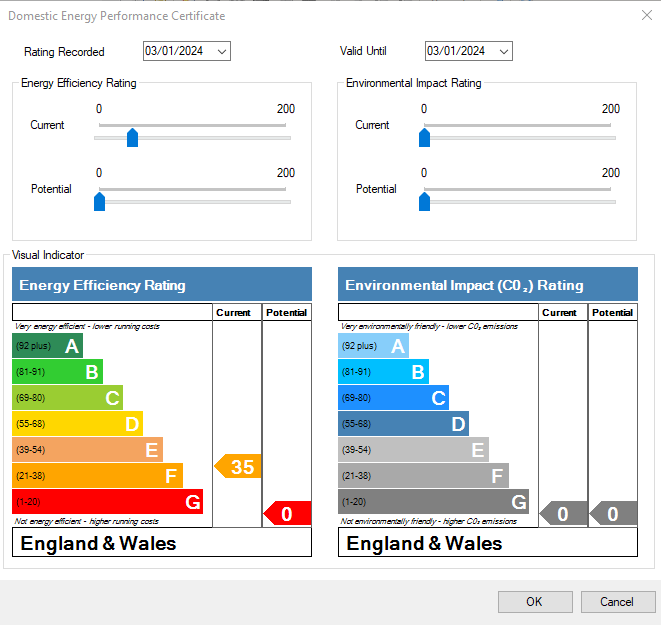
Click on OK.
Details are displayed on the Domestic Energy Performance Certificate List tab.

The energy performance certificate is displayed on the Building Summary tab.
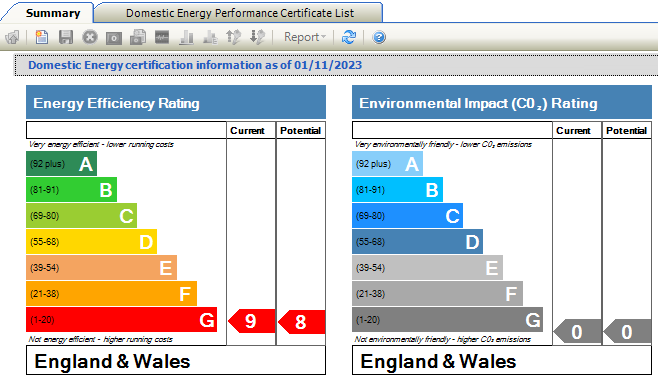
Click on the Domestic Energy Certificate List tab.
Select a record to be archived.
Check that Archived becomes active.

Click on the Archive icon.
The record is removed from the grid.

Select Yes in the Archived column.
The record is displayed on the grid.

Refer to Adding or Editing an Incident for further information.
Refer to Adding or Editing a PPM Task for further information.
Refer to Adding or Editing a Deed for further information.
Refer to Adding or Editing a Standard Valuation for further information.
Refer to Adding or Editing a Floor for further information.
Refer to Buildings Reference Data for further information.
Refer to Managing Notes for further information.
Refer to Using Attribute Manager for further information.
